数年前、正確に言うとWindows XPとVistaの時代の間に、私たちは皆Windowsオペレーティングシステムをインストールするために伝統的なCDとDVDを使用していました。 2009年1月にWindows 7 Betaをリリースした後、Windows 7をUSBドライブからインストールするのに役立つ起動可能なUSBを作成するためのツールがWeb上にいくつも登場し始めました。
マイクロソフトはまた、エンドユーザーがISOイメージファイルから起動可能なWindows 7 USBを作成するのを助けるために、Windows 7 RTMの公開の数週間前に、Windows 7 USB / DVDダウンロードツールと呼ばれる公式ツールをリリースしました。 RufusやWinUSB Makerなどのツールは、従来のBIOSと新しいUEFIシステムの両方と互換性のある起動可能なUSBを作成することができます。

しかし、あなたはWindows 10 / 8.1 / 7 ISOファイルを持っているがUSBドライブからWindowsを準備してインストール/再インストールするためのUSBドライブを持っていない状況があるかもしれません。 ありがたいことに、Windows 7、Windows 8 / 8、1、そしてWindows 10はあなたの携帯電話のメモリカードからもインストールすることができます。
最近では、ほとんどの人が少なくとも1台のスマートフォンを所有しており、これらのスマートフォンのほとんどは、iPhoneを除き、Micro SDメモリカードをサポートしています。 メモリカードを探すのは難しい作業ではありません。私たち全員がどこにでも携帯電話を持っているので、SDカードのデータをすぐにPCに移動し、起動可能なメモリカードを準備してからメモリカードからWindowsをインストールできます。
このガイドでは、ブータブルMicro SDメモリカードを作成し、それをブータブルメディアとして使用して、同じ場所からWindows 10 / 8.1 / 7をインストールする方法を説明します。 下記の指示に従って、Windows 10 / 8.1 / 7ブータブルMicro SDカードを準備してから、Windows 10 / 8.1 / 7をインストールしてください。
Windows 10/7 / 8.1ブータブルメモリカードの準備はかなり簡単な作業であり、Windows 8.1ブータブルUSBドライブを作成するのと同じ手順に従う必要があります。
注1: Micro SD以外のメモリカードを使用してブータブルメディアを準備し、そこからWindowsをインストールすることもできます。
注意2:コマンドプロンプトを使ってブータブルメディアを準備する前に、私は人気のあるRufusツールを使ってメモリカードをブータブルにしようとしましたが失敗しました。 そこに他の同様のツールは、起動可能なメモリカードを準備するのに役立つかもしれませんが私たちはWindows 8.1 / 10起動可能なメモリカードを準備するためにUSBガイドからWindows 10をインストールする方法で提供される100%作業指示を使用するつもりです。
Micro SDメモリカードを起動可能にする
手順:
ステップ1:携帯電話からMicro SDメモリカードを取り外し、内蔵または外付けのメモリカードリーダーを使用してPCに取り付けます。
ステップ2:メモリカードをフォーマットしてすべてのデータをカードから消去するので、メモリカードからすべてのデータを安全な場所にバックアップします。
手順3:管理者特権でコマンドプロンプトを開きます。 管理者権限でコマンドプロンプトを開くには、スタート画面またはスタートメニューにCMDと入力し、同時にCtrl + Shift + Enterキーを押します。 詳しい手順については、管理者としてコマンドプロンプトを開く方法も参照してください。
ステップ4:昇格したコマンドプロンプトで、次のコマンドを実行します。
ディスクパート
Enterキーを押してください。
ディスク一覧
Enterキーを押してください。
メモリカードのディスク番号を確認してください。 たとえば、上の図では、私のメモリカードのディスク番号は1です。
ステップ5:次に、次のコマンドを次々に入力し、各コマンドを結合した後でEnterキーを押します。
ディスク1を選択
上記のコマンドで、「1」を手順4で取得したメモリカードのディスク番号に置き換えます。
クリーン
プライマリパーティションを作成する
パーティション1を選択
アクティブ
フォーマットFs = NTFS Quick
割り当てます
出口
まだコマンドプロンプトを閉じないでください。
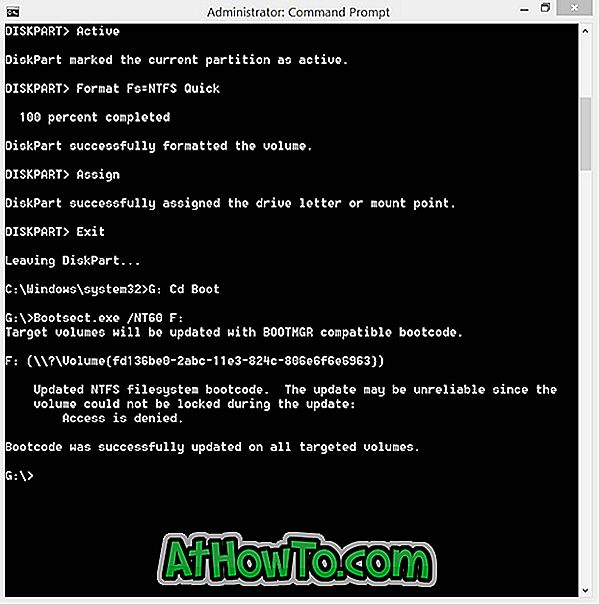
ステップ6:次に、マウントされたドライブのドライブレターを取得するためにあなたのWindows 10 / 8.1 / 7 ISOファイルをマウントします。 Windows 8 / 8.1をお使いの場合は、ISOファイルを右クリックしてから[マウント]をクリックします。 Windows 7をお使いの場合は、Windows 7のガイドでISOファイルをマウントする方法の詳細な手順をご覧ください。
手順7:次の3つのコマンドを実行します。
G:Cdブーツ
「G」はマウントされたISOファイルのドライブ文字です。
Bootsect.exe / NT60 F:
上記のコマンドで、「F」をMicro SDメモリカードのドライブ文字に置き換えます。 それでおしまい! これでコマンドプロンプトを閉じることができます。
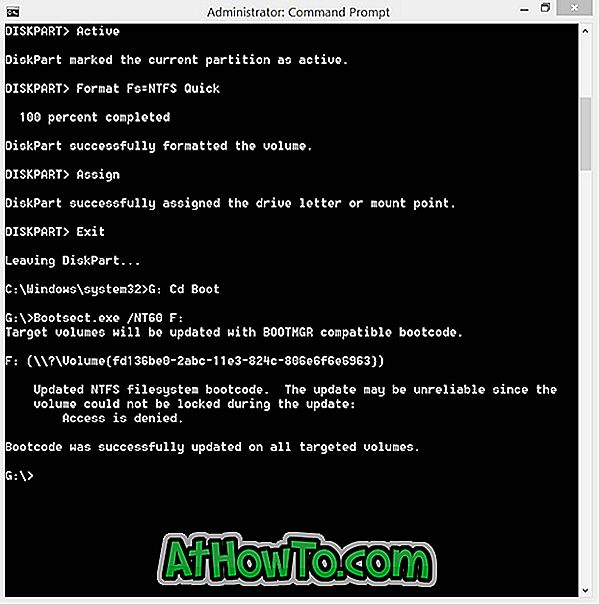
ステップ8:最後に、仮想ドライブ(ISOファイルマウントドライブ)からすべてのファイル(もしあれば隠しファイルを含む)をメモリカードにコピーします。 起動可能なWindowsメモリカードの準備が整いました。
ステップ9:起動可能なメモリカードからWindowsをインストールするPCの電源を入れ、起動可能なメモリカードを接続し、BIOSまたはUEFIで起動し、起動順序をメモリカード/ USBから起動可能に再配置して、PCを再起動します。画面のCD / DVDメッセージから起動するには、任意のキーを押します。
任意のキーを押すと、必要なファイルのロードとWindows 10 / 8.1 / 7オペレーティングシステムのインストールが始まります。 がんばろう!
注: PCがBIOS / UEFIにメモリカードを表示せず、メモリカードからの起動をサポートしていない場合は、(起動可能なものを準備した後)メモリカードを電話機に戻すことができます。サポートされているケーブルを使用してPCを起動し、Windowsを起動してインストールするためにPCを再起動します。 少なくとも私たちのPCで動作しました。














