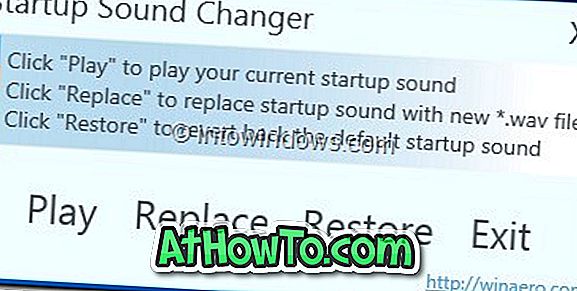デフォルトの起動順序を変更したり、UIFIパスワードを設定したりするためにUEFIファームウェア設定にアクセスしたいですか。 このガイドでは、Windows 10を実行しているPCでUEFI設定にアクセスする方法を説明します。
Windows 8またはWindows 10がプリロードされているほとんどのPCは、従来のBIOSの代わりにUEFIファームウェアを使用しています。 製造元が割り当てたキーを押すことでアクセスできる従来のBIOSとは異なり、UEFIはその設定にアクセスするために別のルートを必要とします。
あなたのPCがUEFIをサポートしているかどうか確認してください
前述のように、PCにWindows 8、Windows 8.1、またはWindows 10がプリインストールされている場合、そのPCはUEFIをサポートしている可能性があります。 あなたが確信が持てないなら、あなたのPCが伝統的なBIOSか現代のUEFIを含むかどうか容易に知るためにあなたのPCがUEFIガイドをサポートするかどうか私たちのチェックを参照することができます。
Windows 10 PCでUEFI設定にアクセスするには、以下の指示に従ってください。
3の方法1
Windows 10からUEFI設定にアクセスする
ステップ1:作業を保存し、実行中のプログラムがあればそれをすべて閉じます。
ステップ2: [スタート]メニューのアイコンをクリックするか、WindowsのロゴとRキーを同時に押して、 設定アプリを開きます。

ステップ3: 更新とセキュリティのアイコンをクリックします。 回復をクリックします。


ステップ4: Advanced startupセクションの下で、 Restart nowをクリックしてPCを再起動します。

ステップ5: オプションの選択画面が表示されたら、[ トラブルシューティング ]をクリックして[ トラブルシューティング ]画面にアクセスします。

ステップ6:トラブルシューティング画面で、同じにナビゲートするために高度なオプションをクリックして下さい。

ステップ7: Advanced options画面が表示されたら、 UEFI Firmware Settingsをクリックします。 PCがUEFIをサポートしていない場合、[UEFIファームウェア設定]オプションは表示されません。

ステップ8:最後に、「UEFIファームウェア設定を変更して再起動する」というメッセージが表示された[UEFIファームウェア設定]画面が表示されたら、[ 再起動 ]ボタンをクリックしてPCを再起動し、UEFIファームウェア設定に入ります。

3の方法2
コマンドプロンプトを使用してWindows 10からUEFI設定にアクセスする
設定アプリが何らかの理由で開いていない場合は、コマンドプロンプトを使用してUEFI設定にアクセスできます。 これを行う方法は次のとおりです。
ステップ1:タスクバーの[スタート]ボタンを右クリックしてパワーユーザーメニューを開き、[ コマンドプロンプト(管理者) ]をクリックしてコマンドプロンプトを管理者として実行します。 ユーザーアカウント制御のプロンプトが表示されたら、[はい]ボタンをクリックします。

ステップ2:コマンドプロンプトウィンドウで次のコマンドを入力し、それからEnterキーを押します。
shutdown.exe / r / o
コマンドを入力したら、 必ずEnterキーを押してください 。

「サインオフしようとしています」というメッセージが表示されます。 PCは1分以内に再起動します。
手順3: PCが再起動したら、 方法1の 手順5、手順6、手順7、手順8の手順に従って、UEFI設定にアクセスします。

3の方法3
Windows 10からUEFI設定にアクセスするもう1つの方法
ステップ1:スタートメニューを開きます。 電源ボタンをクリックし、 Shiftキーを押しながら再起動ボタンをクリックします。

ステップ2:あなたのPCが再起動し、あなたがオプションスクリーンを選択したら、 方法1の ステップ5 、 ステップ6 、 ステップ7そしてステップ8に記載されている指示に従ってください。