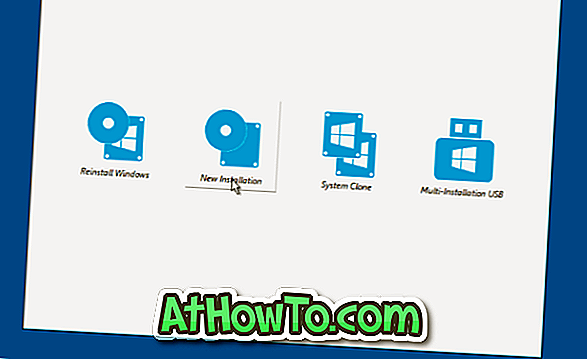Windows XP以降、PCユーザーはマルチインストールWindows DVD / USBまたはマルチブートWindows USB / DVDを作成していますが、マルチブートまたはマルチインストールUSBは、ほとんどのPCユーザーにとって新しい概念です。
マルチインストールまたはマルチブートWindows USBとは何ですか?
マルチブートまたはマルチインストールのWindows USBを使用すると、同じUSBドライブから複数のバージョンのWindowsオペレーティングシステムをインストールできます。 つまり、PCで2つのバージョンのWindowsオペレーティングシステムを実行している場合は、2つのバージョンのWindowsオペレーティングシステムを含む起動可能なUSBドライブを作成できます。
たとえば、Windows 7/10とWindows 8.1を単一のUSBドライブからインストールできます。 または、Windows 7とWindows XPの両方のインストールファイルを含むUSBドライブを準備することもできます。
Windows 10以前のバージョンでマルチインストールUSBを作成する
ここIntoWindowsでマルチインストールWindows USBについて話しているのはこれが初めてではありません。 スクリプトとユーティリティを使用してマルチブートWindows USBを準備するためのガイドをこれまでに多数取り上げました。
これ以前は、マルチインストールのWindows USBを作成したい場合は、WinSetupFromUSBというツールを使用する必要がありました。 今日から、WinToHDDと呼ばれる別の優れたユーティリティを使用してマルチインストールWindows USBを作成できます。
WinToHDDは、PCユーザーがWindowsオペレーティングシステムを簡単にインストールおよび再インストールするのを助けるように設計された無料のツールです。 WinToHDDのバージョン2.3以降では、マルチインストールWindows USBドライブの作成がサポートされているため、PCユーザーは1つのUSBドライブから複数のバージョンのWindowsオペレーティングシステムを簡単にインストールできます。
WinToHDDは常に使いやすいユーティリティです。 あなたがマルチインストールWindows USBを準備するために初めてこのツールを使うのであれば、下記の指示に従ってください。
ステップ1:最初のステップはWinToHDDの最新バージョンをダウンロードすることです。 前述のように、以前のバージョンではこの機能が提供されていないため、必ず2.3以降のバージョンをダウンロードしてください。
ステップ2:あなたがマルチインストールWindows USBにしたいあなたのUSBドライブを接続し、ドライブがプロセスの間に消去されるので安全な場所にすべてのデータをバックアップします。 USBドライブからすべてをバックアップするようにしてください。
ステップ3: WinToHDDを実行します。 ホームスクリーンで、 マルチインストールUSBオプションをクリックします。

ステップ4: USBドライブを選択してください。 「選択したデバイスはフォーマットが必要です」という確認ダイアログが表示されたら、[はい]ボタンをクリックします。 続行しますか?」というメッセージが表示されます。
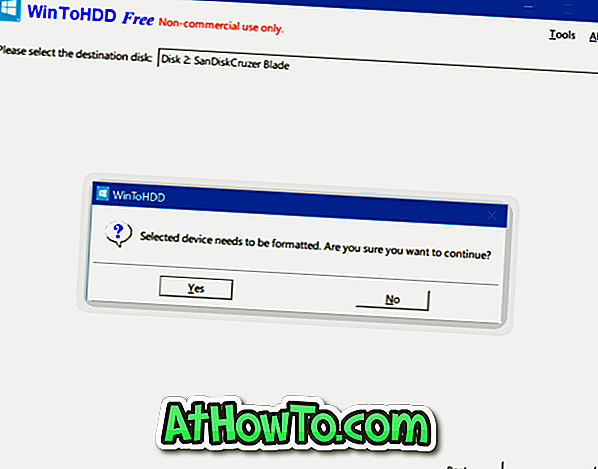
WinToHDDはドライブのフォーマットを開始します。
ステップ5:フォーマットが完了すると、次の画面が表示されます。 ブートとシステムパーティションを選択しますが、両方が正しいことを確認してから次へボタンをクリックします。 ブートとシステムパーティションがわからない場合は、「システムパーティションとブートパーティションとは何ですか?」リンクをクリックしてください。
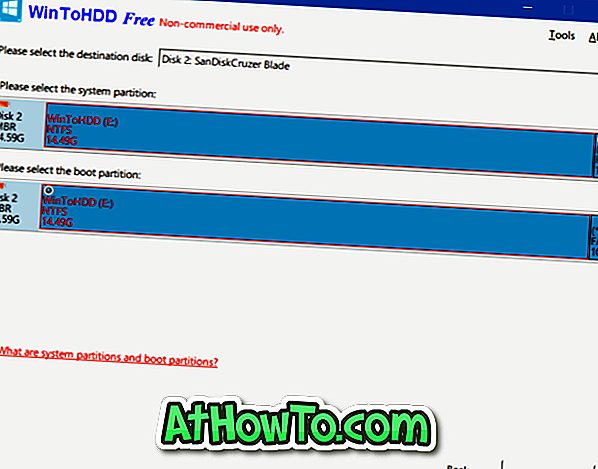
ステップ6: WinToHDDはブータブルメディアの作成を開始します。 このプロセスには最大5分かかります。
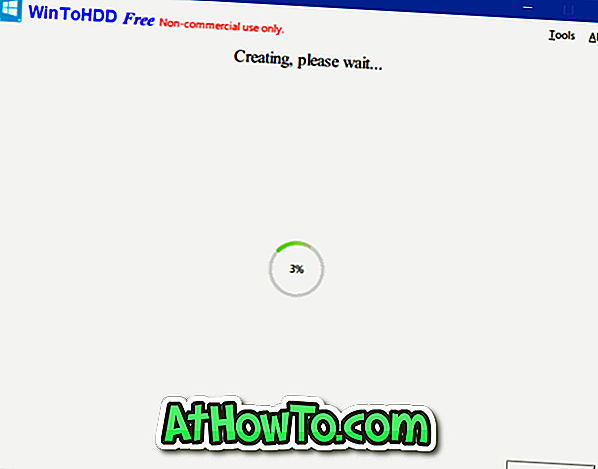
ステップ7:完了したら、Windows 10、Windows 8、Windows 8.1、Windows 7のISOイメージをUSBドライブのルートにコピーしてマルチインストールにすることができます。
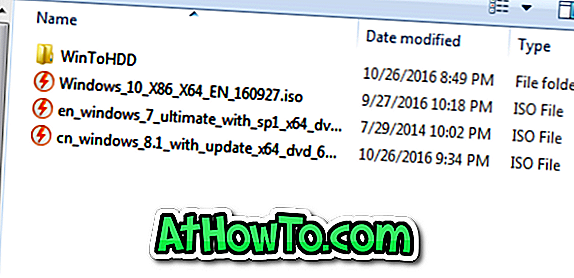
ステップ8:マルチインストールUSBドライブを使用するには、起動可能なUSBから起動し、PCが64ビットか32ビットかを選択し、[新規インストール]または[Windowsの再インストール]をクリックして、画面の指示に従ってインストールします。