最近では、組み込みのMailアプリケーションを使用しているWindows 10ユーザーに役立つヒントをいくつか紹介しました。 最初にMailアプリのリセットについて話し、次にMailアプリでEメールアカウントのパスワードを更新することについて話しました。
Windows 10でメインのメールクライアントとしてデフォルトのメールアプリを使用していた場合は、おそらくメールアプリに複数のメールアカウントを追加しているはずです。 ご存知のとおり、デフォルト設定では、[スタート]メニューの[メール]アプリのタイルに最新の電子メールメッセージが表示されますが、多くのユーザーはすべての追加アカウントから最新の電子メールを表示するメールアプリを固定する代わりに個々の電子メールアカウントを[スタート]メニューに固定します。

このガイドでは、スタートメニューからすべての電子メールアカウントのすべての最新メッセージを一目で確認できるように、個々の電子メールアカウントまたはすべての電子メールアカウントをスタートメニューに固定する方法について説明します。
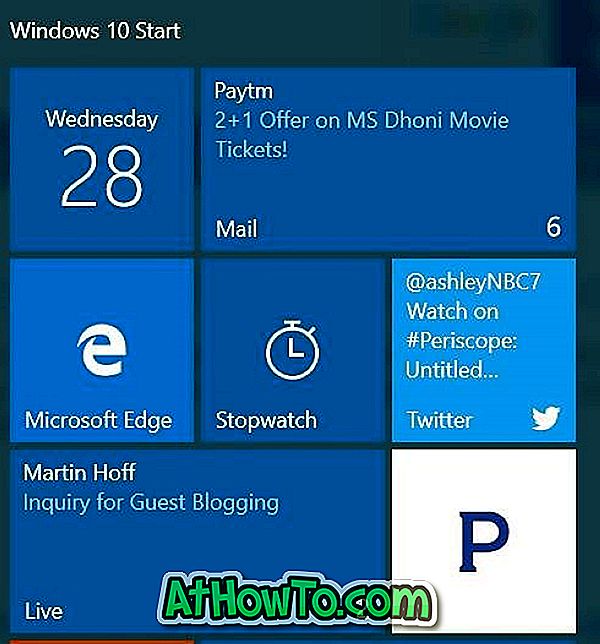
個々の電子メールアカウントを固定すること、またはすべての電子メールアカウントを[スタート]メニューに固定することは非常に簡単です。 以下の手順に従って、個々のメールアカウントまたはすべてのメールアカウントを[スタート]メニューに固定します。
メールアカウントをスタートメニューに固定する
ステップ1:メールアプリを開きます。
ステップ2: [メール]ボックスの左ペインに、メールアプリケーションに追加されたすべてのメールアカウントが表示されます。 メールアカウントが表示されない場合は、メニューアイコンをクリックしてください(下の写真を参照)。
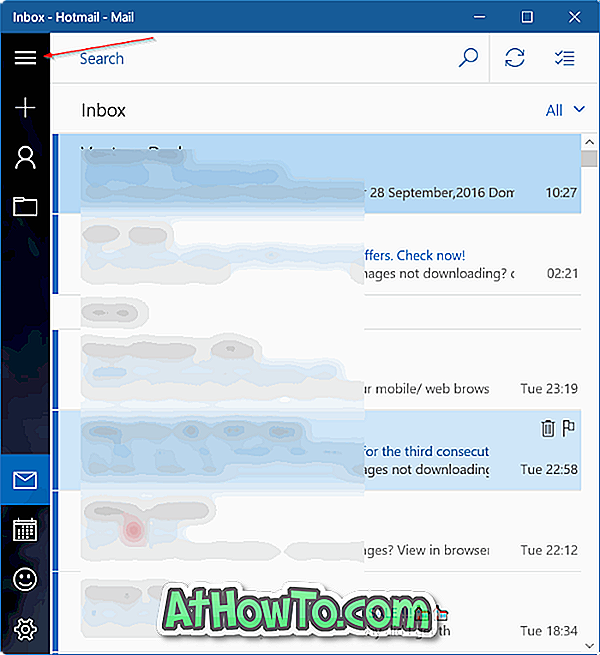
ステップ3:メールアカウントをスタートにピン留めするには、左ペインでスタートにピン留めするメールアカウントを右クリックし、次に[スタートにピン留め]オプションをクリックします。
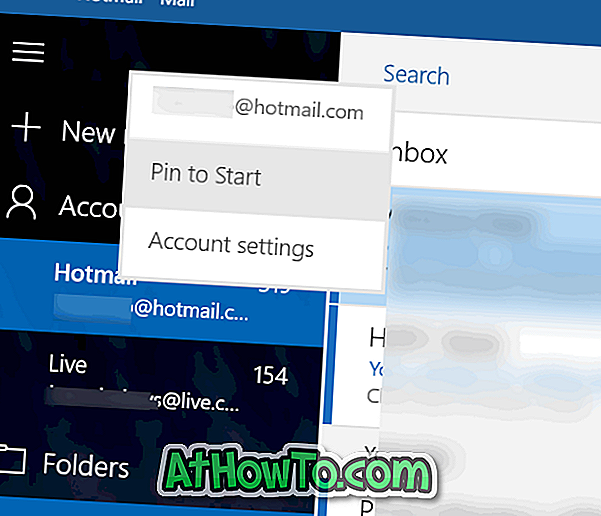
ステップ4: 「 このタイルをスタートに固定しますか? 」 という次の確認ダイアログが表示されたら メッセージが表示されたら、[ はい ]ボタンをクリックしてアカウントを[開始]に固定します。 それでおしまい! これらの手順を繰り返して、任意の数の電子メールアカウントを[スタート]メニューに固定できます。
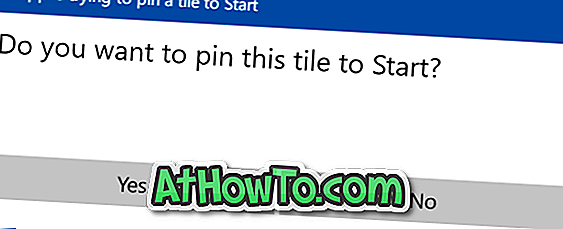
デフォルトでは、中サイズのタイルがスタートメニューの下部に表示されます。 タイルを右クリックして[ サイズ変更 ]をクリックし、[ ワイド]または[ ラージ ]オプションを選択することで、幅を広くしたり大きなタイルにすることができます。 ご存じのとおり、スタートの右側のどこにでもタイルを移動できます。
電子メールアカウントが[スタート]メニューに固定されると、そのアカウントからの最新のメッセージが表示されます。 そうでない場合は、それを右クリックし、「詳細」 をクリックしてから、「 ライブタイルをオンにする」オプションをクリックしてください 。
複数のEメールアカウントを固定したい場合は、各Eメールアカウントを右クリックしてから[Pin to Start]オプションをクリックする必要があります。














