新しい検索ボックスは、Windows 10を使い始めるとすぐに気付く最初のものの1つです。検索ボックスは、通常お気に入りのフォルダ、プログラム、ドライブを固定する[スタート]ボタンの横に表示されます。ウェブもあなたのPCも。
あなたのWindows 10タスクバーの検索ボックスはいろいろな意味で役に立ちますが、この検索ボックスのデフォルトの検索エンジンを変更することができないという事実は、多くのユーザーにそれを削除しようと考えさせることです。 つまり、タスクバーの検索ボックスはBing検索エンジンを使用してWebから結果を取得します。Windows10には、このデフォルト検索エンジンを一般的なGoogle検索に変更するオプションはありません。

検索ボックスに関するもう1つの問題は、タスクバー上にかなりの量のスペースが必要なことです。大画面ユーザーにとっては問題になりません。 タスクバーのスペースを取り戻すためだけに検索ボックスを削除したい場合は、デフォルトの検索ボックスではなく小さな検索アイコンをタスクバーに表示するようにWindowsを設定します(手順3および4を確認してください)。
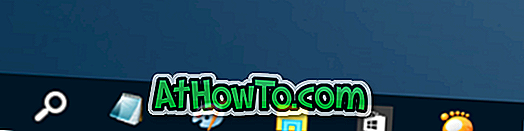
Windows 10のタスクバーから検索ボックスを削除するには、下記の手順に従ってください。 [スタート]ボタンをクリックするか、タスクバーのWindowsロゴキーを押すと、検索ボックスはタスクバー検索ボックスとして表示されたままになります。
タスクバーの検索ボックスを削除する4の方法1
ステップ1:タスクバーの何もない場所を右クリックし、[ 検索 ]をクリックし、次に[ 無効 ]オプションをクリックしてWindows 10のタスクバーから検索ボックスを削除します。
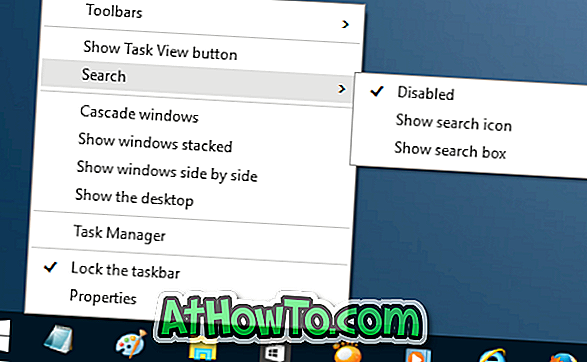
タスクバーの検索ボックスを無効にする4の方法2
ステップ1:タスクバーの何もない場所を右クリックし、次にPropertiesをクリックしてTaskbar and Navigation Propertiesダイアログを開く。
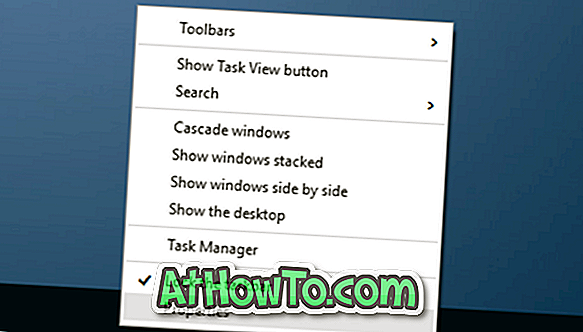
ステップ2:ここで、[ ツールバー ]タブの[ タスクバーの検索]の横にあるボックスで、[ 無効 ]オプションを選択します。
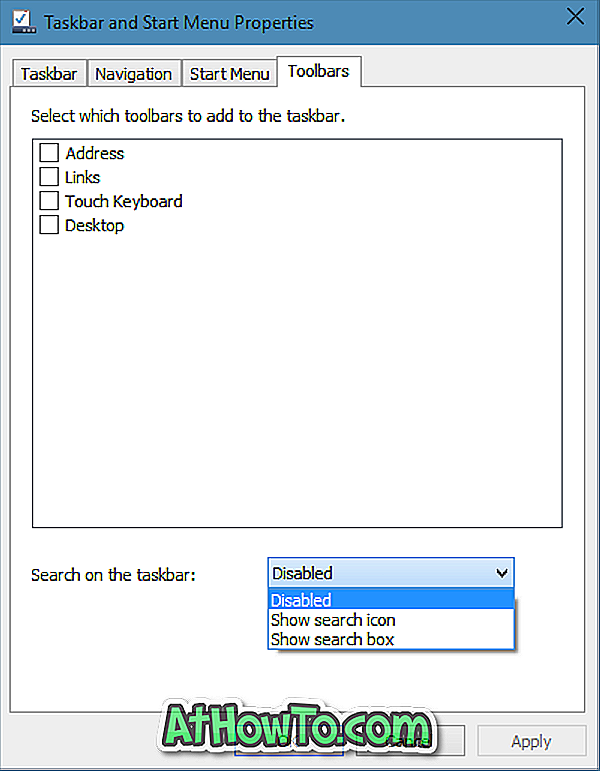
適用ボタンをクリックします。
検索ボックスの代わりに検索アイコンを追加する4の方法3
この方法は、Web検索結果を取得するためにBing検索エンジンを使用しても構わないが、デフォルトの検索ボックスの代わりに検索アイコンを表示することでタスクバーのスペースを空けたい場合に便利です。
ステップ1:タスクバーを右クリックして[ 検索 ]をクリックし、[ 検索アイコンの表示オプション]をクリックして検索ボックスの代わりに検索アイコンを表示します。
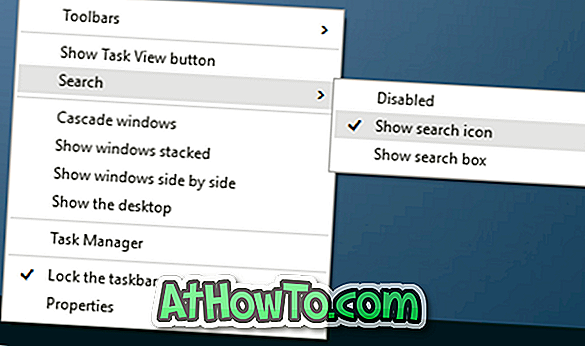
検索アイコンを追加する4の方法4
ステップ1:タスクバーをもう一度右クリックし、[プロパティ]オプションをクリックして[タスクバーとナビゲーションのプロパティ]ダイアログを開きます。
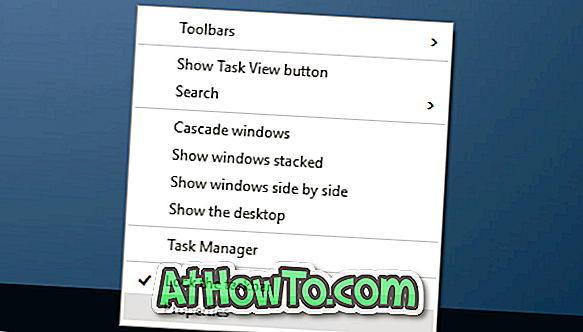
ステップ2: ツールバータブをクリックしてください。
ステップ3:ここで、タスクバーオプションの検索の隣にあるドロップダウンボックスからShow search iconオプションを選択します。
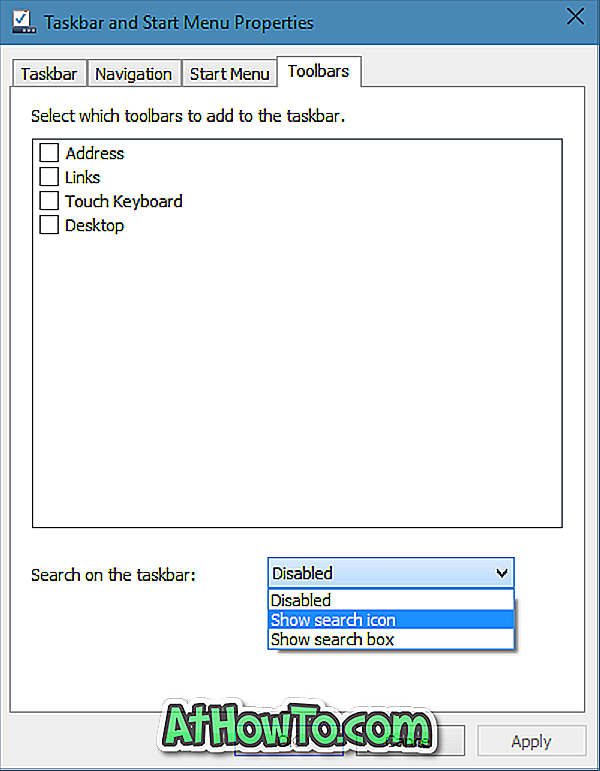
それでおしまい!














