UltraISOがISOファイルの作成と書き込みに使用できる最も優れたソフトウェアの1つであることは間違いありません。 起動可能なCD / DVDを作成し、ソフトウェアでISOファイルを編集するためのオプションもあります。 しかし、USBフラッシュドライブからWindows 7またはWindows 8をインストールするための起動可能なUSBを作成するのにUltraISOソフトウェアを使用できることさえ知っていましたか?
DVDを使用せずにWindowsをインストールするための起動可能なWindows USBフラッシュドライブを作成したいですか? ISOファイルをCDやDVDに焼くために、古き良きUltraISOソフトウェアをまだ使用していますか? 次に、UltraISOソフトウェアを使用して、数回クリックするだけで起動可能なUSBフラッシュドライブを作成します。
起動可能なWindows USBフラッシュドライブを作成するために利用できる無料の代替手段がたくさんあることを私たちは知っています。 USBフラッシュドライブからWindows 7またはWindows 8をインストールするためにコマンドプロンプトを使用することもできます。 しかし、この記事の目的は、UltraISOユーザーに、お気に入りのISO書き込みソフトウェアに存在する優れた機能について知らせることです。
UltraISOソフトウェアを使用して起動可能なUSBドライブを作成する方法は次のとおりです。
ステップ1: PCにUltraISOソフトウェアをダウンロードしてインストールします。 UltraISOは有料ソフトウェアですが、30日間無料の試用版をダウンロードしてUSBを起動可能にすることができます。
ステップ2:次のステップは、管理者権限でUltraISOの試用版を実行することです。 デスクトップ上のUltraISOソフトウェアのショートカットまたは[スタート]メニューのエントリを右クリックし、[管理者として実行]オプションを選択します。 今すぐ登録画面が表示されたら、試用版を使用するために[続行]ボタンをクリックしてください。

ステップ3:ホーム画面で、[ ファイル ]> [ 開く ]オプションをクリックして、Windows 7またはWindows 8のISOファイルを参照します。
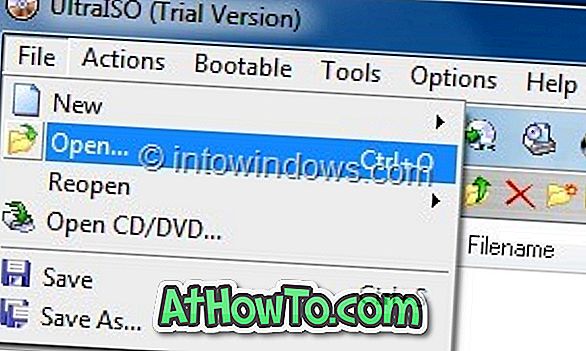
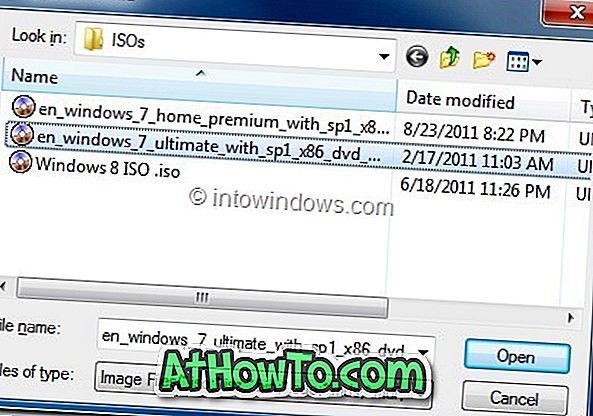
ステップ4:次に、UltraISOのホーム画面で[ ブータブル ]メニューをクリックし、[ ディスクイメージの書き込み ]オプションをクリックして[ ディスクイメージの書き込み]ダイアログボックスを起動します。
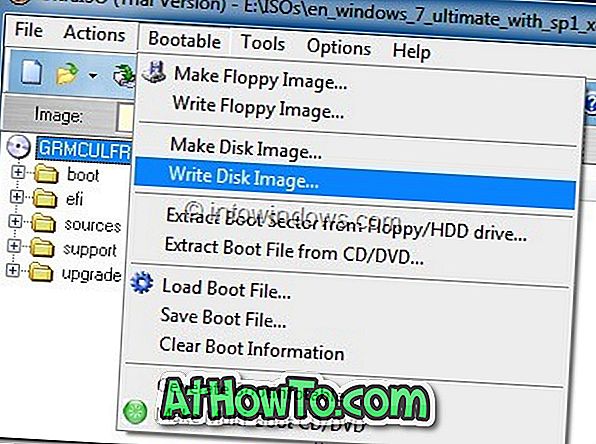
ステップ5:ディスクイメージの書き込みダイアログで、USBフラッシュドライブとしてディスクドライブを選択し、フォーマットボタンを押す前に書き込み方法をUSB-HDDとして選択します。 それはそれからあなたがフラッシュドライブのフォーマットを開始するために単にスタートボタンをクリックする必要があるリムーバブルディスクのフォーマットダイアログを起動します。 フォーマットボタンを押す前に、USBデバイスからすべてのデータをバックアップしてください。
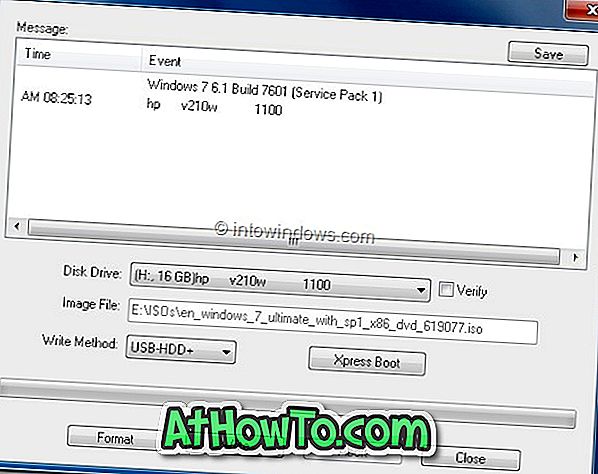
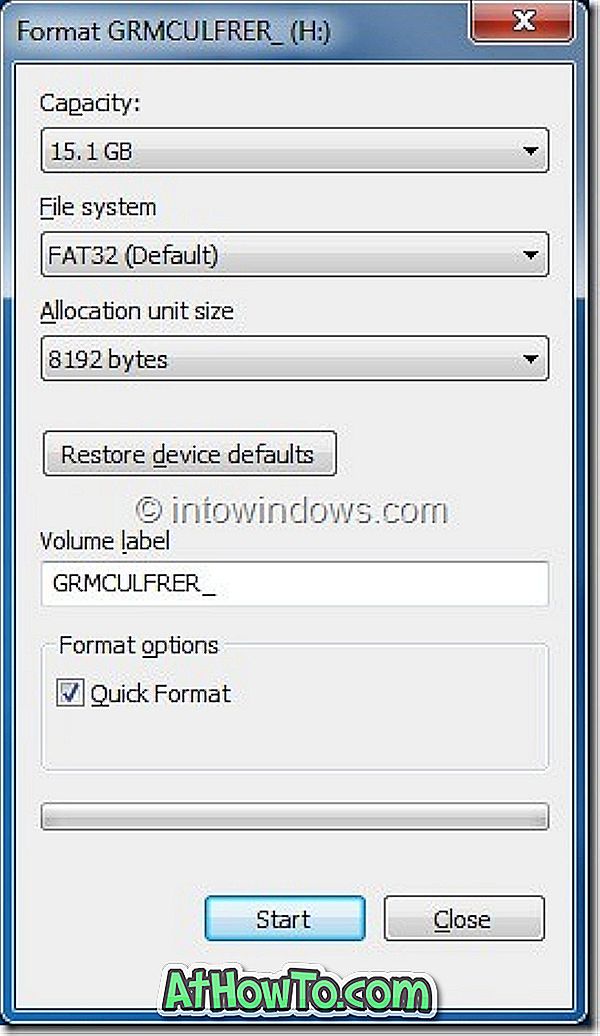
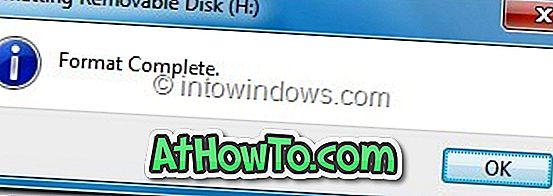
ステップ6:フォーマットが終わったら、 Writeボタンをクリックし、次に警告プロンプトに対してYesをクリックしてプロセスを開始します。 書き込みが終了すると、Burn Successfulメッセージイベントリストが表示されます。 UltraISOソフトウェアを閉じ、USBをコンピュータに接続してWindowsのインストールを開始します。
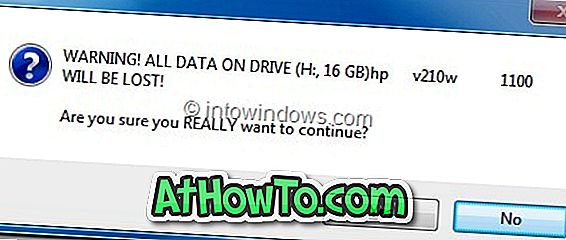
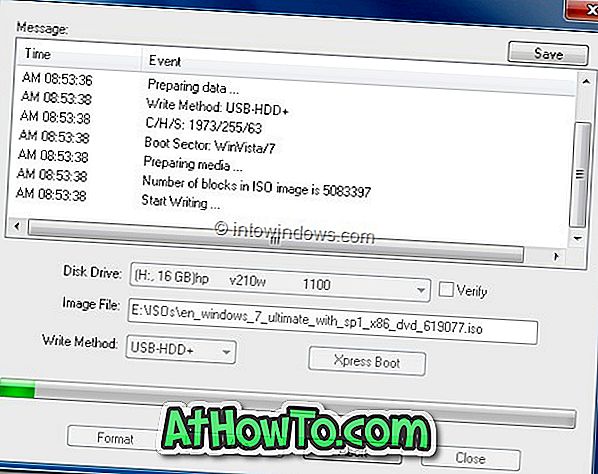
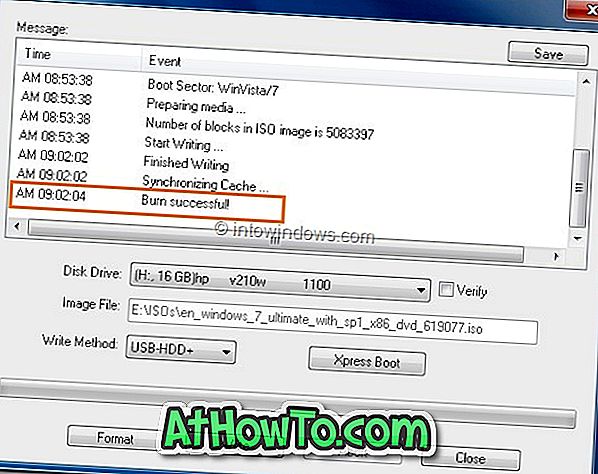
起動可能なUSBを使用してWindowsをインストールする前に起動可能なUSBをテストする場合は、起動可能なUSBガイドをテストする方法に従ってください。














