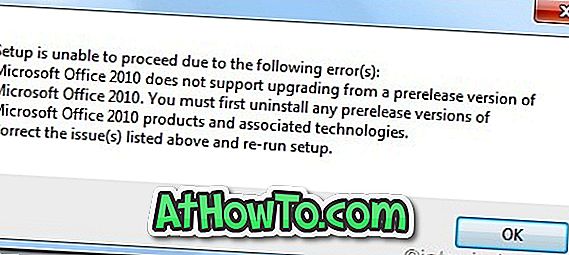Windows 10でアプリを起動したいですか? Windows 10の起動時にプログラム、スクリプト、またはVBSファイルをロードしますか? このガイドでは、Storeからインストールした古典的なプログラムまたはアプリケーションをWindows 10で起動する方法について説明します。プログラムまたはアプリケーションのショートカットを[スタートアップ]フォルダーに追加します。
そこにある多くのプログラムには、Windowsの起動時に自動的にプログラムを起動するオプションが含まれています。 あなたはただWindowsのスタートアップフォルダにプログラムを追加するためにSettingsページの下のLoad with Windowsスタートアップオプションを選択する必要があります。 ただし、一部のプログラムをWindowsにロードしても意味がないため、すべてのプログラムがこのオプションを提供しているわけではありません。 たとえば、WindowsでワードパッドまたはMicrosoft Office Wordを起動しても意味がありません。
Windows 10の起動時にプログラム/アプリケーション/スクリプトを実行する
下記の指示に従ってプログラムをWindows 10で起動してください。
重要:この方法を使用して、デフォルトのアプリとWindows 10からロードするストアからインストールされたアプリをロードできます。手順は、ストアからインストールされたアプリと従来のプログラムの両方で同じです。
警告:スタートアップに追加するアプリ/プログラムが多すぎると、起動プロセスが遅くなります。 Windows 10で起動するプログラムだけを追加するようにしてください。Windows10でStartupからプログラムを削除する3つの方法をすべて実行して、Windowsでプログラムが読み込まれないようにすることをお勧めします。
ステップ1: Windows 10で起動するアプリ、プログラム、またはスクリプトのショートカットを作成する必要があります。これを行うには、すべてのプログラムが最小化され、デスクトップが表示されることを確認します。アプリケーションの場合は、Windows 10でロードするプログラムのエントリを探し、そのプログラムを[スタート]メニューから[デスクトップ]にドラッグアンドドロップしてプログラムのショートカットを作成します。

スクリプトファイルのデスクトップショートカットを作成するには、スクリプトが保存されているフォルダに移動し、それを右クリックして[ 送信 ] をクリックし 、[ デスクトップ(ショートカットの作成) ]をクリックします。

注:プログラムを検索して検索結果をデスクトップにドラッグアンドドロップしても、プログラムのデスクトップショートカットは作成できません。
ステップ2:アプリ、プログラム、またはスクリプトのショートカットがデスクトップに表示されたら、キーボードのWindowsロゴとRキーを同時に押して[ファイル名を指定して実行]コマンドボックスを開きます。

ステップ3: [ファイル名を指定して実行]コマンドボックスに「 Shell:startup 」と入力し、Enterキーを押して[スタートアップ]フォルダを開きます。

注:ファイルエクスプローラのアドレスバーに「Shell:startup」と入力して[スタートアップ]フォルダを開くこともできます。
ステップ4:今、あなたはこのスタートアップフォルダにあなたがWindows 10でロードしたいprogram / app / scriptのショートカットを貼り付けます。 それと同じくらい簡単!

PCを再起動して、新しく追加されたプログラムがWindows 10で起動しているかどうかを確認します。
Windows 10にロードされているプログラム(プログラムのみ)を表示するには、フルバージョンのタスクマネージャを開いて[スタートアップ]タブに切り替えます。