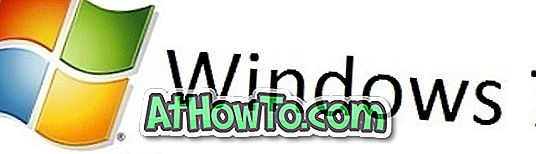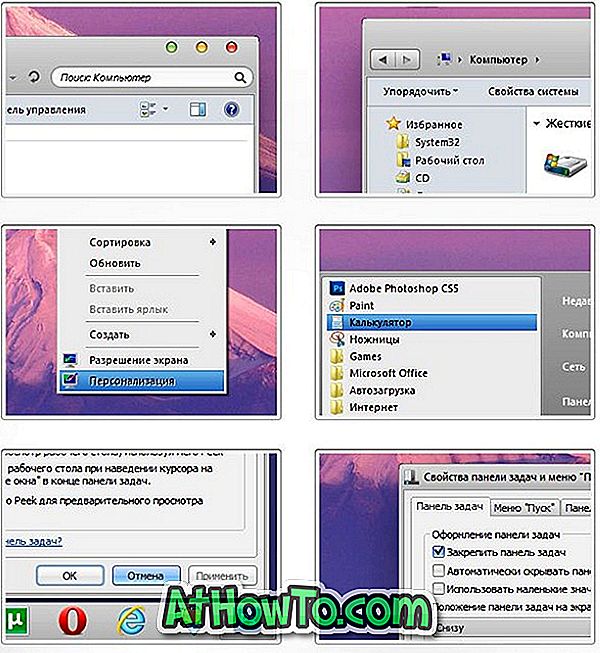有効なプロダクトキーを入力せずにUSB、ISO、またはDVDからWindows 10のクリーンインストールを実行すると、Windows 10は試用モードでインストールされ、30日間のみ有効です。 ユーザーは、有効なプロダクトキーを使用してインストールをアクティブにし、制限なしに使用を続けるか、試用期間が終了した後にインストールを削除する必要があります。
Windows 10の試用版の使用を開始すると、Windowsは試用期間中でもインストールをアクティブ化するためにプロダクトキーを入力するように要求する自動アクティベーションポップアップを定期的に表示します。 前述のように、自動アクティベーションメッセージは最初の30日間の試用期間中に表示され始め、試用期間の後には開始されません。

これは、以前のWindowsバージョンと同様に、Windows 10にも自動アクティベーション機能が付属しているためです。この自動アクティベーションは、試用期間中に表示される頻繁なアクティベーションポップアップを担当します。
自動ライセンス認証機能は便利で、ユーザーにWindows 10のコピーをライセンス認証するように促すだけですが、このようなすべてのユーザーがWindowsポップアップメッセージを頻繁にライセンス認証するわけではありません。
自動アクティベーションポップアップが時々表示されたくない場合は、レジストリを少し変更することで、Windows 10の自動アクティベーション機能を無効にしたり無効にしたりできます。
2の方法1
手動でレジストリを編集してWindows 10の自動アクティベーションをオフにする
注:レジストリを編集する前に、手動のシステム復元ポイントを作成することをお勧めします。
ステップ1: [スタート]メニューの検索ボックスに「 Regedit 」と入力し、Enterキーを押します。 レジストリエディタを開くようにユーザーアカウント制御プロンプトが表示されたら、[はい]ボタンをクリックします。

ステップ2:レジストリエディタで、次のキーに移動します。
HKEY_LOCAL_MACHINE \ソフトウェア\ Microsoft \ Windows NT \ CurrentVersion \ SoftwareProtectionPlatform \ Activation
ステップ3: アクティベーションキーを選択して下さい。 右側で、 Manualという名前のエントリを探し、そのデフォルト値を1に変更して自動アクティベーションを無効にします。


Windows 10で自動アクティブ化を有効にするには、Manualの値を0(ゼロ)に戻します。
上記の変更を行っても自動アクティベーションメッセージが表示される場合は、一度PCを再起動して変更を適用してください。
2の方法2
Windows 10で自動アクティベーションを無効にする簡単な方法
レジストリに精通していないあなた方は、Windows 10の自動アクティベーションを簡単にオンまたはオフにするためにこの方法を使うことができます。
ステップ1: AutoActivationOff.regファイルをダウンロードするには、ここをクリックしてください。
ステップ2: AutoActivatoinOff.regファイルを右クリックし、[ マージ ]をクリックして、確認ダイアログが表示されたら[はい]ボタンをクリックします。


ステップ3:次のダイアログが表示されたら、[OK]ボタンをクリックしてください。

自動アクティブ化を再度有効にするには、このAutoActivationOnレジストリファイルをダウンロードし、方法2の手順2と手順3の指示に従います。