これより前に、私たちはファイルの所有権の取得と管理者としてのプログラムの実行について多くのガイドを書きました。 最近、コメントを控えながら、コントロールパネルを管理者として実行したいユーザーがたくさんいることに気付きました。
まず第一に、Windowsでは管理者としてコントロールパネルを実行することはできません。 これは、Windows 7、Windows 8 / 8.1、およびWindows 10では、管理者としてコントロールパネルを起動しても何も得られないためです。 つまり、コントロールパネルは、Windowsで利用可能なすべてのツールとオプションにアクセスするための簡単な方法です。 つまり、プログラムへのショートカットと、プログラムと機能、フォルダオプションなどの管理者ツールへのショートカットのみが含まれています。

それでも、本当に管理者としてコントロールパネルを開きたい場合は、Windows 7、Windows 8、およびWindows 10で管理者としてコントロールパネルを開くための回避策があります。 デスクトップにコントロールパネルへのショートカットを作成し、そのショートカットを管理者として起動するようにWindowsを設定するだけです。
管理者としてコントロールパネルを開く
Windows 7、Windows 8およびWindows 10で管理者権限でコントロールパネルを開く方法は次のとおりです。
ステップ1:デスクトップを右クリックして[ 新規作成]をクリックし、[ ショートカット ]をクリックしてショートカットの作成ウィザードを開きます。
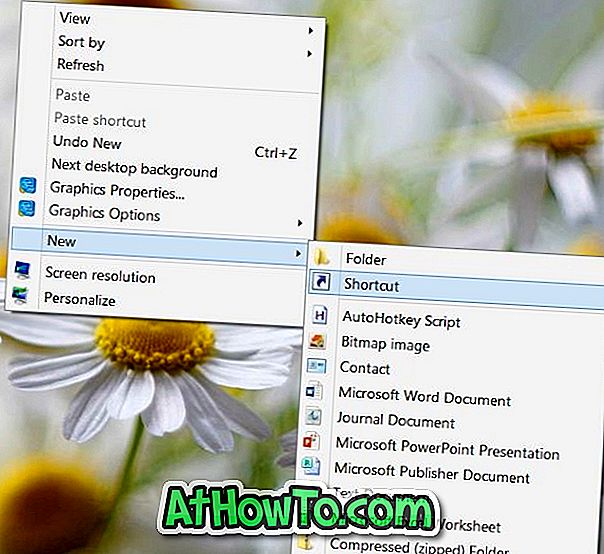
手順2: [アイテムの場所を入力してください]ボックスに、次のパスを貼り付けます。
C:\ Windows \ System32 \ control.exe
「C」をWindowsがインストールされているパーティションのドライブ文字に置き換えてください。
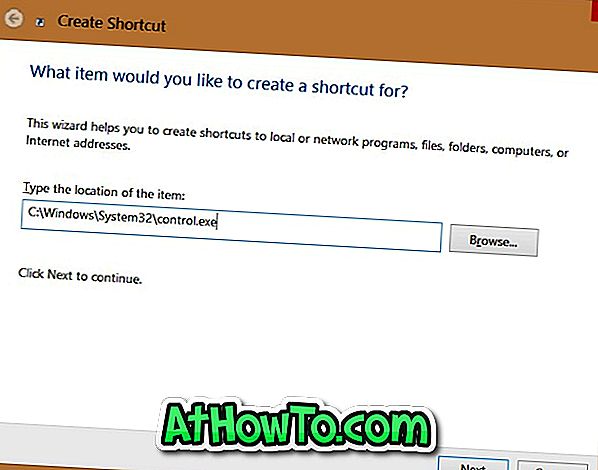
Nextをクリックしてください。
ステップ3:新しいショートカットの名前を入力してください。 簡単に認識できるように、管理者コントロールパネルと名前を付けることをお勧めします。
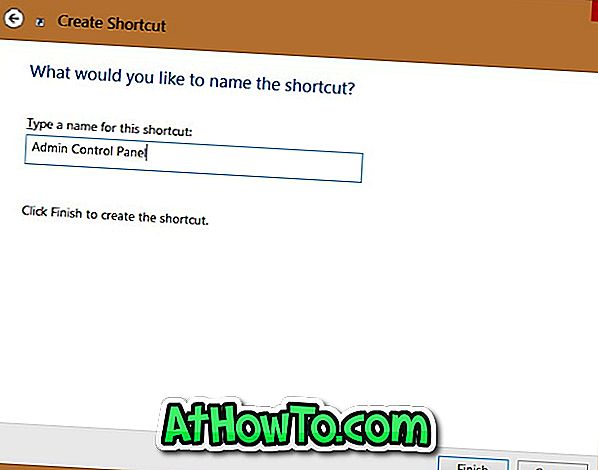
デスクトップにコントロールパネルへのショートカットを作成するには、[ 完了 ]ボタンをクリックします。
ステップ4:ショートカットを右クリックして[管理者として実行]をクリックし、管理者権限でコントロールパネルを開くことができます。 ダブルクリックして管理者権限でコントロールパネルを開くには、次の3つの手順に従ってショートカットを常に管理者として起動するように設定してください。

ステップ5:今、デスクトップ上のコントロールパネルのショートカットを右クリックし、プロパティダイアログを開くためにプロパティをクリックします 。
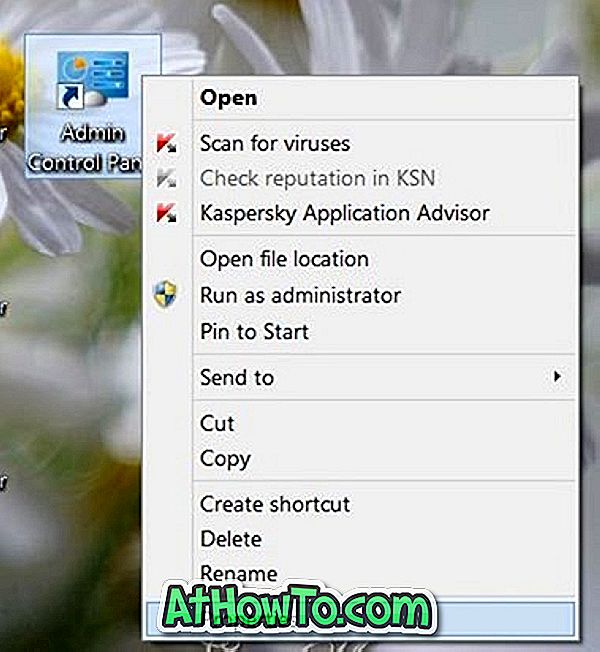
ステップ6: [ ショートカット ]タブに切り替え、[ 詳細設定 ]ボタンをクリックして[詳細設定プロパティ]ダイアログを開きます。
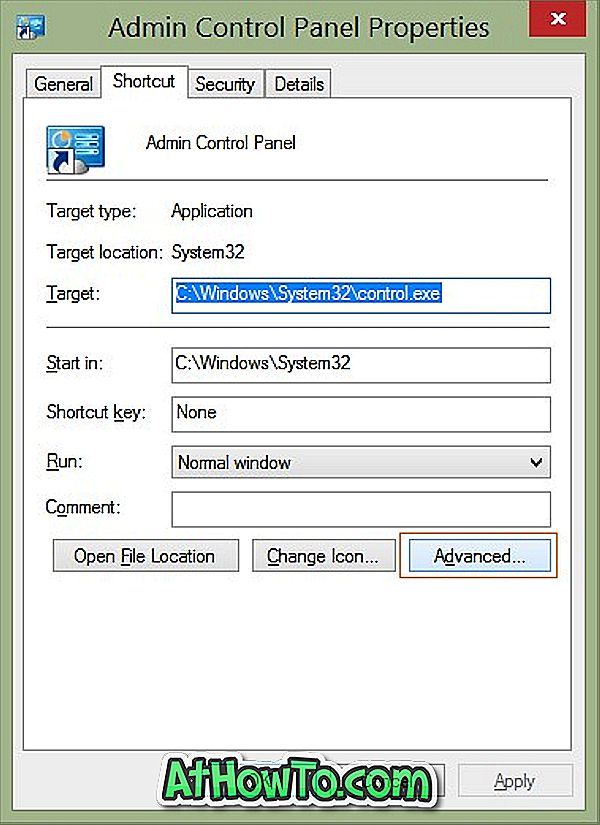
ステップ7:最後に、Run as administrator optionというラベルの付いたオプションをチェックし、OKをクリックしてからApplyボタンをクリックします。 それでおしまい!
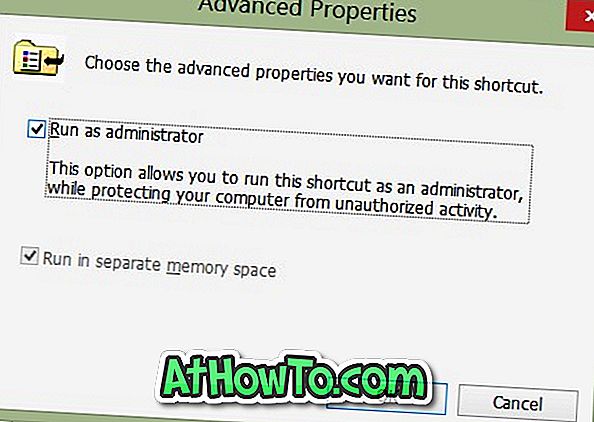
デスクトップ上のコントロールパネルのショートカットをダブルクリックして、管理者としてコントロールパネルを起動することができます。 ただし、前述のように、コントロールパネルを管理者として実行してもできることはありません。 がんばろう!














