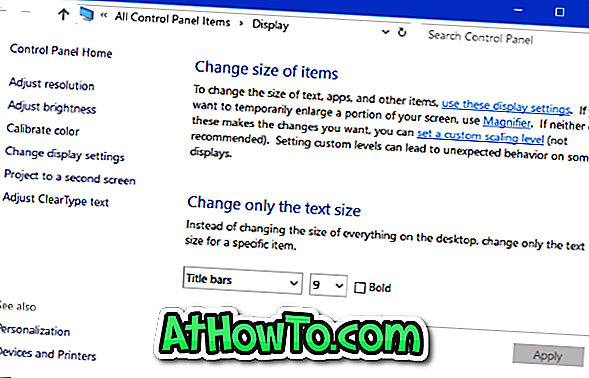Vista、Windows 7、およびWindows 8オペレーティングシステムでは、高度なタスクを実行するために特定のアプリケーションを管理者権限で実行する必要があります。 たとえば、sfc / scannowコマンドを使用してシステムファイルを確認および修復するには、管理者権限でコマンドプロンプトを開く必要があります。
管理者権限でプログラムを起動するのは難しい作業ではありません。 プログラムのショートカットを右クリックして[管理者として実行]オプションをクリックします。 Windows 7ユーザーは、スタートメニューの検索ボックスにプログラム名を入力し、Ctrl + Shift + Enterホットキーを押してプログラムを管理者として実行できます。 Windows 8ユーザーは、スタート画面でプログラム名を入力した後にこのホットキーを使用することもできます。
常に管理者権限でプログラムを起動する場合は、[プロパティ]の下にある[常に管理者として実行]オプションを有効にします(プログラムを右クリックし、[プロパティ]をクリックして[互換性]タブに切り替えてオプションを表示)。
[管理者として実行]をクリックするか、Ctrl + Shift + Enterホットキーを押すと、続行するために[はい]をクリックする必要があるユーザーアカウント制御(UAC)プロンプトが表示されます。 すべてのユーザーが常にUACダイアログを見たいとは限らない。 プロンプトを回避するためにUACを完全に無効にすることはできますが、UACプロンプトを表示せずに管理者権限でプログラムを実行するためのより良い方法があります。
ElevatedShortcutは、UACプロンプトを表示しなくても管理者権限でプログラムを起動できる小さなプログラムです。 あなたがする必要があるのはElevatedShortcutの助けを借りてあなたのデスクトップ上にプログラムのショートカットを作成することです。 ショートカットが作成されたら、それをクリックして管理者権限でプログラムを起動できます。

たとえば、管理者権限でコマンドプロンプトを開き、UACプロンプトを表示したくない場合は、最初にElevatedShortcutを使用してデスクトップにコマンドプロンプトのショートカットを作成し、次にショートカットをダブルクリックして管理者権限で開きます。 。

ElevatedShortcutを使用してプログラムのショートカットを作成するのは非常に簡単です。 プログラムを実行し(移植可能)、プログラムファイルを参照し、新しいショートカットを保存するフォルダを選択して、[OK]ボタンをクリックします。 通常のショートカットを昇格したショートカットに変更することもできます。
ElevatedShortcutは、Windows 7とWindows 8の両方のオペレーティングシステムと互換性があります。 Windows 7およびそれ以前のバージョンのWindowsでは、別々の実行可能ファイルを使用できます。
ElevatedShortcutをダウンロード