他の最近のウェブブラウザと同様に、Google ChromeもそのままでPDFファイルをサポートします。 これにより、Chromeユーザーは別のプログラムでPDFファイルを開かなくてもブラウザ内でPDFファイルを開いて表示できます。
デフォルト設定では、Google Chromeは自動的にPDFファイルを開きます。 これは便利ですが、問題はChromeがPDFファイルをPCに保存しないことです。

つまり、デフォルトでは、ChromeはPDFファイルをダウンロードする代わりにPDFファイルを開きます。 PDFファイルをダウンロードするか、ダウンロードしたPDFファイルを保存する必要がある場合、このデフォルト設定は機能しません。
もう1つの問題は、Chromeに組み込まれているPDFリーダーには、サードパーティの専用PDFリーダーソフトウェアに見られる機能がないことです。
ChromeのPDFリーダーには高度な機能がなく、ChromeはPDFファイルを保存しないため、多くのユーザーはChromeのPDFリーダーを無効にして、ダウンロード後にChromeがPDFファイルを自動的に開かないようにします。
Chromeが自動的にPDFファイルを開くのではなくPDFファイルをダウンロードするようにしたい場合は、Chromeブラウザが自動的にPDFファイルを開くのをやめ、代わりにPDFファイルをPCにダウンロードするように設定できます。
Windows 10でChromeがPDFファイルを自動的に開かないようにする
ステップ1: Chromeブラウザを開きます。 アドレスバーにchrome:// settings /と入力し、Enterキーを押してChrome設定ページを開きます。
ステップ2:設定ページを下にスクロールし、隠れた設定とオプションを見るために詳細設定をクリックします。
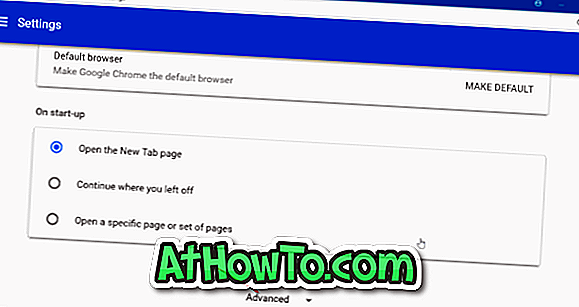
ステップ3: プライバシーとセキュリティのセクションの下に、コンテンツ設定が表示されます。 [ コンテンツ設定 ]オプションをクリックします。 この操作により、コンテンツ設定ページが開きます。
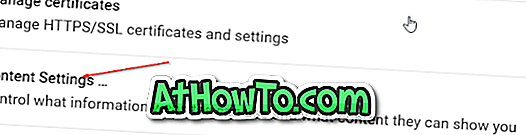
ステップ4: PDF文書をクリックしてください。 ChromeブラウザがPDFファイルを自動的に開かないようにするには、[Chromeで自動的に開く代わりにPDFファイルをダウンロードする]をオンにします。
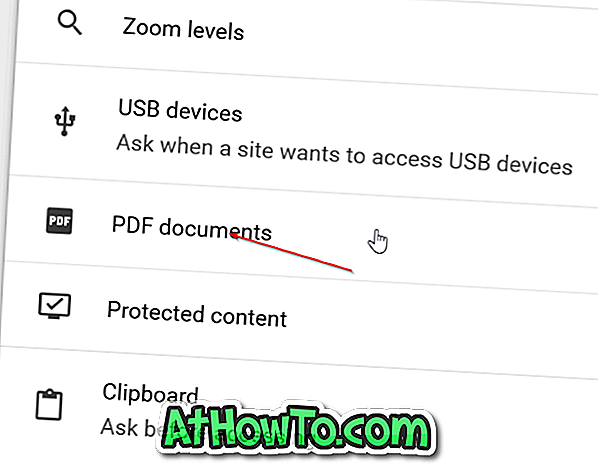

前述のように、この機能をオフにすると、ChromeはPDFファイルをPCにダウンロードしますが、PDFファイルは開きません。
ChromeがPDFファイルを自動的に開かないようにしたので、Windows 10のデフォルトのPDFリーダーを変更することもできます。
Windows 10の記事でMicrosoft EdgeのPDFリーダーを無効にする方法はあなたに興味があるかもしれません。














