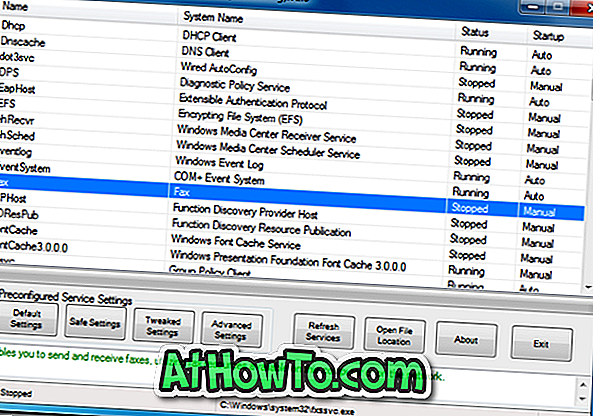ノートブックまたはネットブックを使用したことのあるコンピュータユーザーは、トラックパッドまたはタッチパッドをポインティングデバイスとして使用することの基本を知っていますが、Microsoftの最新のWindows 8オペレーティングシステムに新しいタッチパッドジェスチャがいくつか含まれることを誰もが知っています。
Windows 7またはそれ以前のバージョンのWindowsを搭載したラップトップを使用したことがあるユーザーは、タッチパッドを使用して左クリック、右クリック、ダブルクリック、マウスカーソルの移動、ページのスクロールができることを知っています。 一部のタッチパッドでは、ズームインまたはズームアウトもできます。
Windows 8では、Microsoftは何百もの新機能を導入しました。 チャームバーとアプリスイッチ、およびアプリバーは、Windows 8の何百もの新機能のうちの3つであり、タッチパッドまたは追跡されたジェスチャーの助けを借りて明らかにすることができます。

Windows 8では、マウスカーソルを画面の右上隅または右下隅に移動するとチャームバーが表示され、カーソルを画面の左端に移動するとアプリの切り替えが表示され、実行中のアプリをすばやく切り替えることができます。
互換性のあるノートブックでWindows 8を実行している場合、またはWindows 8がプレインストールされているノートブックを購入した場合は、マウスカーソルを使用してapp-switchやCharmsバーにアクセスする必要はありません。 タッチパッドの端を使ってアクセスすることができます。 たとえば、互換性のあるタッチパッドでは、タッチパッドの右端から左にスワイプするとチャームバーが表示され、タッチパッドの左端から右にスワイプするとapp-switchが表示されます。
Windows 7のノートブックをWindows 8にアップグレードしたユーザーは、Windows 8ガイドでタッチパッドジェスチャを有効にする方法に従って、タッチパッドジェスチャを有効にする必要があります。
以下は、Windows 8で導入された新しいタッチパッドジェスチャです。
#タッチパッドの右端からスライドインしてチャームバーを表示します。 あなたが知っているかもしれないように、チャームバーはすぐにスタート画面、設定、共有、デバイスと設定オプションにアクセスすることを可能にします。

#タッチパッドの左端からスライドインすると、アプリスイッチまたはスイッチャーが表示され、実行中のアプリをすばやく切り替えることができます。

#タッチパッドの上端から下にスワイプして、アプリのバーまたはスタート画面のアプリバーを表示します。 Windows + Zホットキーを使用するか、画面上の任意の場所を右クリックしてアプリバーを表示することもできます。
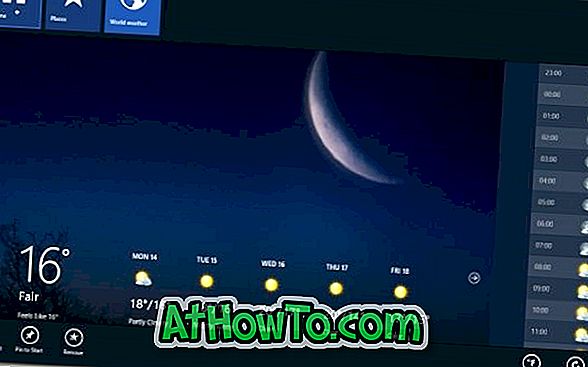
#回転動作を実行するには、タッチパッド上で2本の指を動かしてから円の中で動かします。
#トラックパッド上で2本の指を動かしてから左右に動かすと、水平スクロールができます。
#ピンチジェスチャーでズームイン、ズームアウトできます。 タッチパッドの上に2本の指を置いてからお互いに向かって動かすか、反対方向に動かしてズームアウトを実行します。
Windows 8の記事で利用可能なタッチスクリーンのジェスチャーのリストもあなたに興味があるかもしれません。