MicrosoftがWindows 10の最新バージョンのWindowsオペレーティングシステムをリリースしてから1年が経ちます。 今日、先に約束されたように、マイクロソフトはウィンドウズ10のための記念日アップデートを押し出し始めました。
Windows 10周年記念アップデートとは

初心者にとって、Windows 10 Anniversary Updateは、MicrosoftからWindows 10オペレーティングシステムへの2番目のメジャーアップデートです。 最初のメジャーアップデートは2015年11月にリリースされました。
Anniversary Updateは、Windows 10のアクティブ化されたコピーを実行しているPCには完全に無料です。さまざまな修正に加えて、Anniversary Updateは、Windows 10に多くの新機能と改善をもたらします。
Windows Ink、改良されたCortana、Edgeブラウザ拡張、Bash in Windows、スタートメニューの改善、そしてWindowsストアの改善はAnniversary Updateのハイライトです。
Microsoftは、数分前にWindows 10のAnniversary Updateのロールアウトを開始しました。WindowsUpdate機能を無効にしていない限り、Windows 10 PCは数日以内に自動的に更新をダウンロードするはずです。 とは言っても、Windows 10を実行しているPCは3億5千万台を超えるので、あなたはあなたのPCで更新を見るために数週間待つ必要があるかもしれません。
更新プログラムのインストール中にインストールされているプログラムやアプリは削除されません。 同様に、あなたのデータは保存されます。
Windows 10 Anniversary Updateをダウンロードしてインストールする
下記の指示に従って、Windows 10 PCにWindows 10 Anniversary Updateをインストールしてください。
メモ: Anniversary Updateを確認してダウンロードする前に、システムドライブ(Windows 10ドライブ)に10 GB以上の空き容量があることを確認してください。 十分な空き容量がない場合は、一時ファイルを安全に削除するか、CCleanerソフトウェアを使用してディスク容量を解放します。
ステップ1: 設定 > アップデートとセキュリティ > Windows Updateへのナビゲート。
ステップ2: Windows 10がすべての利用可能なアップデートをチェックするようにするためにCheck for updatesボタンをクリックします。 お使いのPCで利用可能な場合、Windows Updateは自動的にAnniversary updateのダウンロードを開始します。 Anniversary Updateは、Windows 10のバージョン1607に対する機能更新として表示されます。
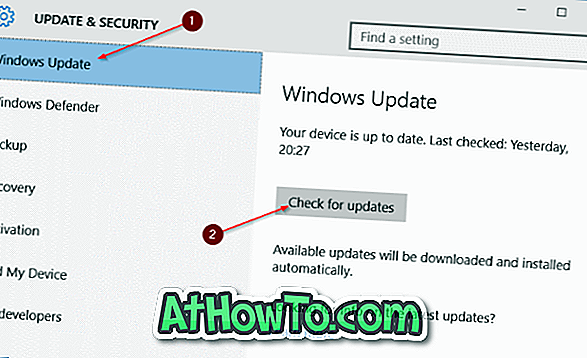
ステップ3: Anniversaryアップデートがダウンロードされると、あなたのPCはダウンロードされたアップデートのインストールを開始するためにアクティブな時間から再起動するようにスケジュールされます。 または、アップデートのダウンロード後に手動でPCをダウンロードして、アップデートのインストールを開始することもできます。
ステップ4: PCのハードウェア構成によっては、インストールを完了するのに最大で数時間かかることがあります。 プロセス中にPCが数回再起動されます。
ステップ5:アップデートがインストールされると、ロック画面に移動します。 アカウントにサインインしてください。 数分でWindows 10 Anniversaryのアップデートデスクトップが表示されるはずです。














