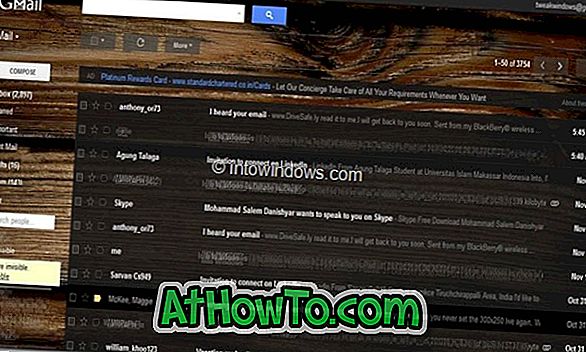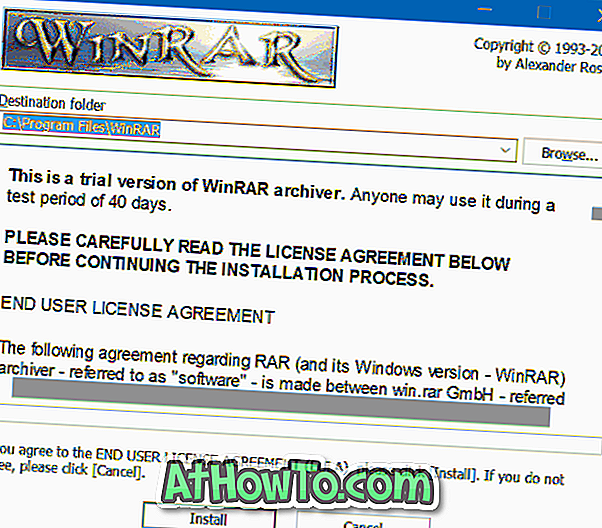アップデート: Windows 10 Fall Creators Update(バージョン1709)を見れば、F11キーを使用してフルスクリーンモードでEdgeを開くことができます。
何年もの間、Windowsオペレーティングはユーザーが注意散漫のない仕事のために全画面でプログラムウィンドウを開くことを可能にしてきました。 フルスクリーンモードでプログラムを開く方法がわからない場合は、プログラムが開いているときにF11キーを押すと、プログラムをフルスクリーンモードで開くことができます。
プログラムが最大化されたウィンドウで開かれると、タスクバーとプログラムのタイトルバーを見ることができます。 ただし、プログラムが全画面表示で実行されていると、タスクバーとタイトルバーは表示されません。
全画面表示により、ユーザーは気を散らすことなく作業できます。 フルスクリーン表示では、小さな画面デバイスでは贅沢な、より多くの画面スペースが得られます。 すべての従来のデスクトッププログラムはフルスクリーン表示をサポートしています。
フルスクリーンモードでEdgeや他のアプリを開く
Windows 10の新しいWebブラウザであるMicrosoft Edgeは、F11キーを押しても全画面表示に切り替わりません。 クイックWeb検索では、F11キーを使用してフルスクリーンモードでEdgeブラウザを開きたいユーザーが多数いることがわかります。
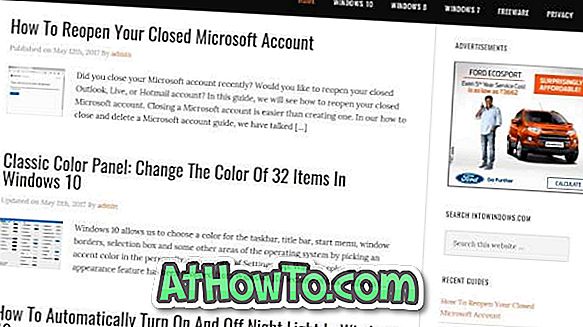
ほとんどのユーザーは、Edgeブラウザがフルスクリーンモードまたはビューをサポートしていないという印象を受けています。 実際、最近のアプリはどれもF11キーに応答しません。
実際のところ、Edgeは全画面表示をサポートしています。 フルスクリーンでEdgeを開くには、標準のF11キーの代わりに別のキーボードショートカットを使用する必要があります。
Windowsロゴ、Shiftキー、およびEnterキーを同時に押すことで、Microsoft Edgeをフルスクリーンモードで開くことができます。 つまり、Windows 10でフルスクリーンでEdgeを開くには、 Windowsロゴ + Shift + Enterキーボードショートカットを使用できます。フルスクリーンモードを終了するには、同じキーボードショートカットをもう一度使用します。
F11キーを押してもEdgeが全画面表示にならないのは、Edgeが最新のアプリケーションであり、従来のデスクトッププログラムとは異なるためです。
Photosアプリ、Mail、Storeなど、最新のほとんどのアプリもフルスクリーンモードをサポートしています。 フルスクリーンモードでこれらのアプリを開くには、同じキーボードショートカットを使用してください。