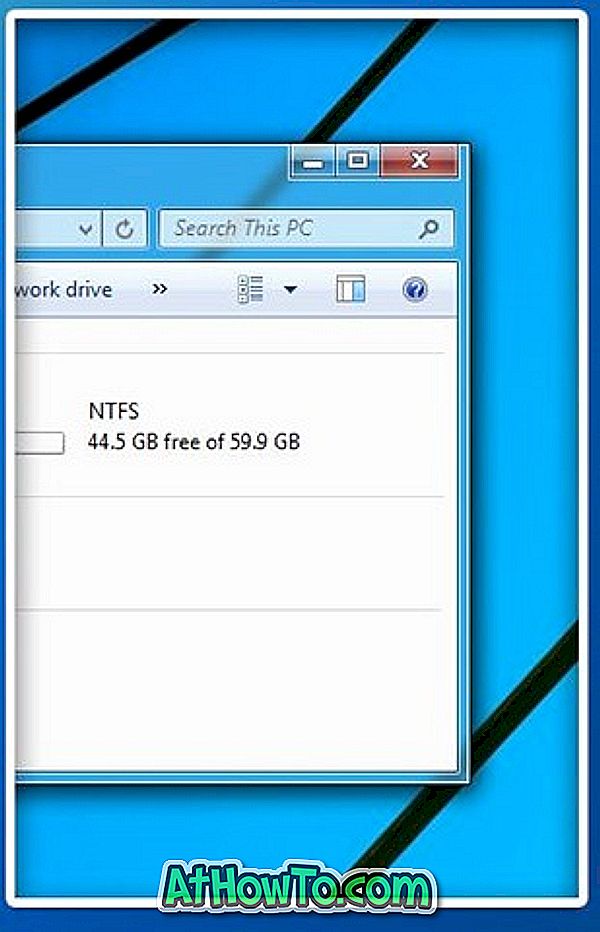NVIDIAグラフィックスプロセッシングユニット(GPU)を搭載したPCをお持ちの方は、おそらくデスクトップのコンテキストメニュー(デスクトップの右クリックメニュー)にNVIDIAコントロールパネルのエントリがあることに気付いたでしょう。 ビデオカードに必要なドライバをインストールすると、コントロールパネルのエントリがデスクトップのコンテキストメニューに統合されます。

コンテキストメニューの[コントロールパネル]のエントリは、NVIDIAコントロールパネルウィンドウをすばやく起動するのに役立ちますが、ほとんどのユーザーは、このコントロールパネルを開いてデフォルト設定を変更することは決してありません。 また、システム通知領域にあるNVIDIA Control Panelアイコンを右クリックしても、同じコントロールパネルにアクセスできます。
混乱のないコンテキストメニューを使用したいユーザーは、デスクトップの右クリックメニューからNVIDIAコントロールパネルの項目を削除したいと思うかもしれません。 あなたはNVIDIA Control Panelのエントリを取り除くことを好むそれらのユーザの一人であれば、そのため以下のステップに従ってください。
この方法は、最新のWindows 10を含むすべてのバージョンのWindowsに適用できます 。
デスクトップからNVIDIAコントロールパネルを削除する右クリック
WindowsデスクトップのコンテキストメニューからNVIDIAコントロールパネルのエントリを削除する方法は次のとおりです。
ステップ1:デスクトップを右クリックし、 NVIDIAコントロールパネルをクリックしてください。

ステップ2: NVIDIAコントロールパネルウィンドウで、 デスクトップメニューをクリックしてから、 デスクトップコンテキストメニューの追加オプションの選択を解除します。 デスクトップのコンテキストメニューからNVIDIAコントロールパネルを削除します。

ステップ3:コントロールパネルを閉じてデスクトップを右クリックし、NVIDIAコントロールパネルを入力せずにデフォルトのコンテキストメニューを表示します。 それでも表示される場合は、ファイルエクスプローラを1回再起動するか、PCを1回再起動してください。
デスクトップのコンテキストメニューにNVIDIAコントロールパネルを追加する
NVIDIAコントロールパネルのエントリをデスクトップのコンテキストメニューに追加するには、以下の手順に従ってください。
ステップ1:コントロールパネルを開き、View byをSmallアイコンに変更してから、NVIDIA Control Panelをクリックして同じアイコンを開きます。

または、通知領域(システムトレイ)にあるNVIDIAアイコンを右クリックし、NVIDIAコントロールパネルを選択して起動します。
ステップ2:コントロールパネルで、 デスクトップメニューをクリックして、 デスクトップのコンテキストメニューの追加オプションを有効にします。

メモ:NVIDIAコントロールパネルを使って、NVIDIAシステムトレイアイコンを有効/無効にすることもできます。
デスクトップのコンテキストメニューからIntel Graphics Properties、Graphics Options、およびIntel TV Wizardのエントリを削除する方法も見たい場合があります。
![修正:USBドライブから起動できない[Windows 10/8/7]](https://athowto.com/img/windows-10/745/fix-can-rsquo-t-boot-from-usb-drive.jpg)