Windowsには堅牢な検索エンジンが付属しており、アプリの検索、Windowsストアの検索、Webからの結果の取得、PC上のファイルの検索、および基本的な計算の実行にどのように使用できるかを知っています。 しかし、ファイルの内容を検索するようにWindows 10の検索を設定できることをご存知でしたか?
ファイル内容を検索する
ほとんどのPCユーザーは、Windows 10がファイルの内容を検索できず、それを実行できるのはMicrosoft Officeだけであるという印象を受けています。 しかし、真実はあなたがスタートメニューの検索を使用してファイルの内容を検索することができるということです。 また、ファイルの内容を検索できないのは、ファイル内のテキストを検索する機能がデフォルトで無効になっているためです。

Windows 10の検索でインデックスファイルの内容を構成する方法を説明する前に、2つのことを知っておく必要があります。 まず、ファイルとファイルのコンテンツのインデックスを作成するように検索を設定する方が簡単ですが、Windows 10は、検索しているファイルのコンテンツをアプリやファイルを検索するときの仕事ほど速く見つけることができません。 もちろん、これは完全にあなたのPCにいくつの文書があるかにかかっています、そして、ほとんどの場合、あなたは少しの遅れも見ないでしょう。
次に、ファイルの内容を検索するようにWindows 10を構成するには、検索インデックスを再構築する必要があります。ファイルの数によっては数時間かかる場合があります。 再構築が進行中の場合、検索は正しく機能しない可能性があります。
ファイルの内容を検索するようにWindows 10を構成する
あなたが思い切って取る準備ができているなら、それはあなたのためにファイルの内容を検索できるように、Windows 10がファイルの内容を検索するようにするために与えられた以下の指示に従ってください。
ステップ1: [スタート]メニューまたはタスクバーの検索ボックスに「インデックス作成オプション」と入力し、Enterキーを押して[インデックス作成オプション]ダイアログを開きます。 この方法でインデックス作成オプションを起動できない場合は、[コントロールパネル]を開き、[表示方法]を[小さい]アイコンに変更して、[インデックス作成オプション]をクリックします。
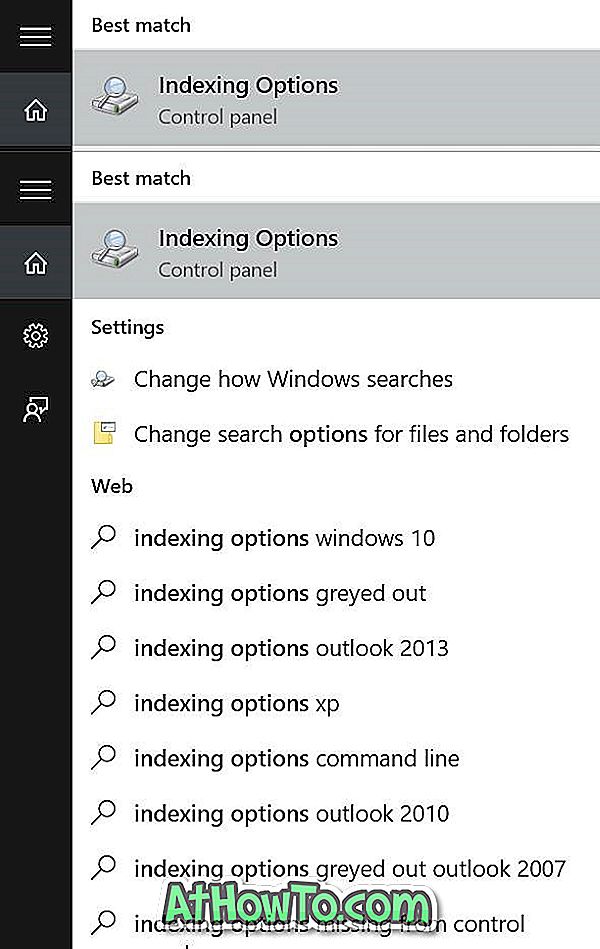
ステップ2:インデックス作成オプションが起動したら、[ 詳細設定 ]ボタンをクリックして[詳細設定オプション]を開きます。
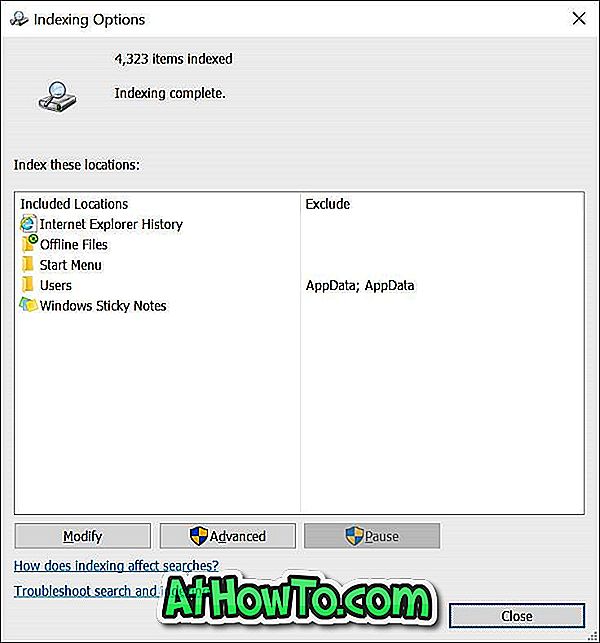
ステップ3: ファイルタイプタブに切り替えてください。 ここで、[このファイルのインデックス作成方法]で、[ インデックスのプロパティとファイルの内容 ]という2番目のオプションを選択します。
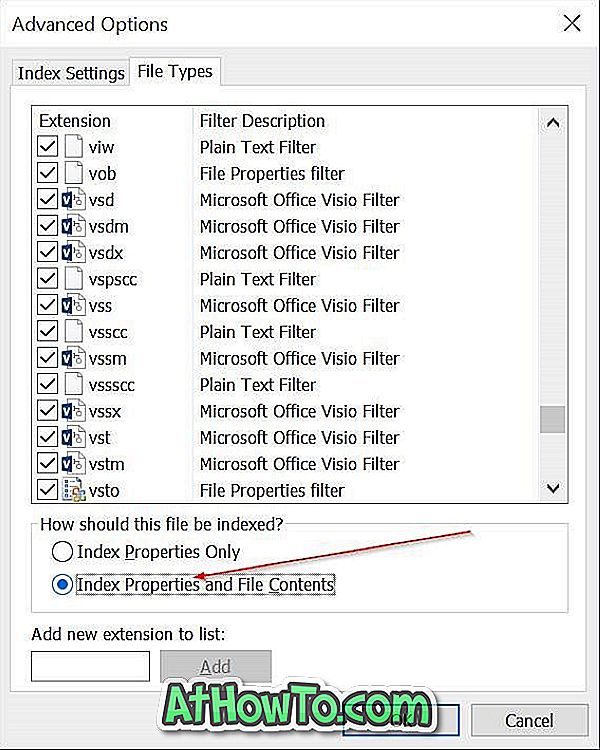
ステップ4:最後に、OKボタンをクリックしてください。 「インデックスの再構築には長い時間がかかる可能性があります」というダイアログが表示されます。 一部のビューと検索結果は、再構築が完了するまで完了しない可能性があります」というメッセージが表示されます。 [OK]ボタンをクリックして、Windows 10の検索ファイルとインデックスファイルの内容を再構築します。
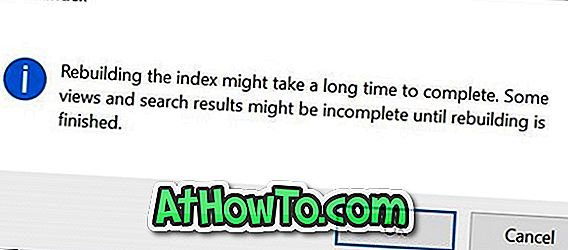
再構築が完了すると(数時間かかる場合があります)、この記事の冒頭のスクリーンショットに示すように、検索ボックスからファイルの内容を直接検索できるはずです。
重要:ファイルの内容を検索するようにWindows 10を有効にして設定した後でも、スタートメニューまたはタスクバーの検索ボックスから検索を実行しても、内容から結果が表示されないことがあります。 検索結果メニューで、下部にある[マイスタッフ]ボタンをクリックして、探しているコンテンツを含むドキュメントを表示します。
また、Windows 10で[スタート]メニューの表示が遅くなると感じた場合は、Windows 10の[スタート]メニューを早く表示する方法について説明しています。














