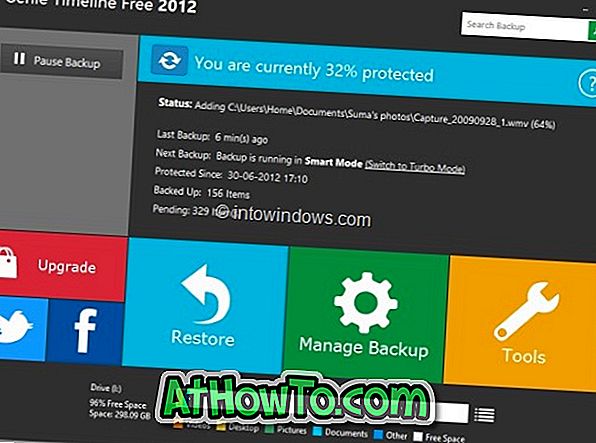マイクロソフトは最近、新しいタブページにBing検索バーを追加するためのInternet Explorer 11の更新を公開しました。 最近更新プログラムをインストールした場合、または新しい更新プログラムを自動的にインストールするようにWindowsを構成した場合は、Internet Explorer 11の新しいタブページに新しいBing検索バーが表示される可能性があります。
Internet Explorer 11のBing検索バー
新しいBing検索バーは現在Windows 10およびWindows 8.1システムにのみ表示されていますが、IE 11を実行しているWindows 7ユーザーはまもなく新しいタブページにBingバーを表示するようになります。
その名前が示すように、Bing検索バーを使用すると、新しいタブページからBingを使用してインターネットを検索できます。 Internet Explorerのアドレスバーから直接Webを検索することは可能ですが、Bingを好む多くのユーザーは確かにこの検索バーを気に入るはずです。

これはBing検索バーであるため、Bing検索バーを使用してWebを検索するためにGoogleを使用するようにInternet Explorer 11を構成することはできません。 IEをGoogleでデフォルトの検索エンジンに設定している場合、検索バーは表示されません。
Bing検索バーは優れた機能ですが、Internet Explorerの新しいタブページで検索バーを無効にしたり非表示にしたりする必要があるかもしれません。
Internet Explorer 11の新しいタブページからBing検索バーを非表示または削除する方法は、次のとおりです。
Bing検索バーを削除する方法は2つあります。 最初の方法は、GoogleをInternet Explorerのデフォルトの検索エンジンとして設定することです。 もう1つの方法は、新しいタブページのアドレスバーと検索ボックスで検索機能を無効にすることです。
Internet Explorer 11でGoogleをデフォルトの検索エンジンとして設定する方法は既に説明したので、ここではこれについては説明しません。
Bing検索ボックスを削除する
以下の手順に従って、新しいタブページからBing検索を削除します。
IMP:この方法で検索バーを削除すると、アドレスバーからWebを検索できなくなります。
手順1: Internet Explorer 11を開きます。
ステップ2: [閉じる]ボタンのすぐ下にある[ツール]アイコンをクリックし、[アドオンの管理]をクリックして[アドオンの管理]ダイアログを開きます。
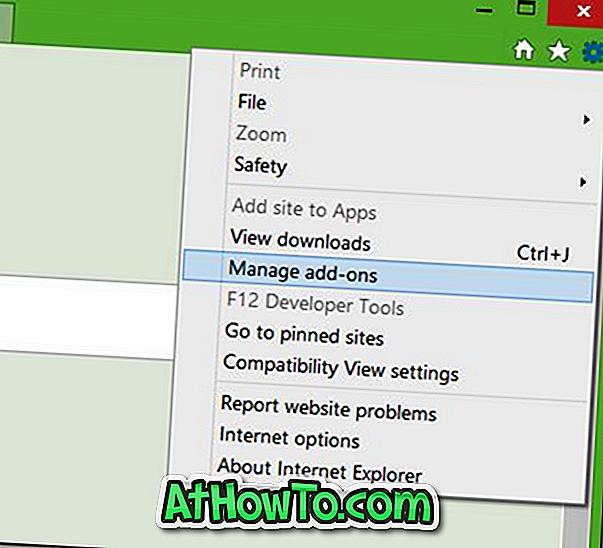
ステップ3:ここで、Add-on Typesの下のSearch Providersをクリックします。
ステップ4: [表示または変更する検索プロバイダーを選択してください]で、新しいタブページの[アドレスバーと検索ボックスの検索]オプションをオフにし、[閉じる]ボタンをクリックしてBing検索ボックスを削除します。 それでおしまい!
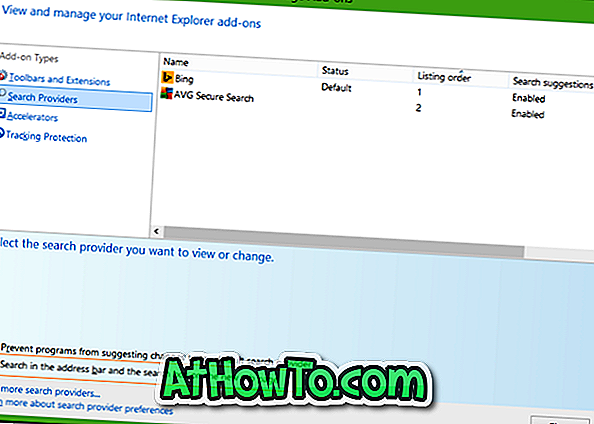
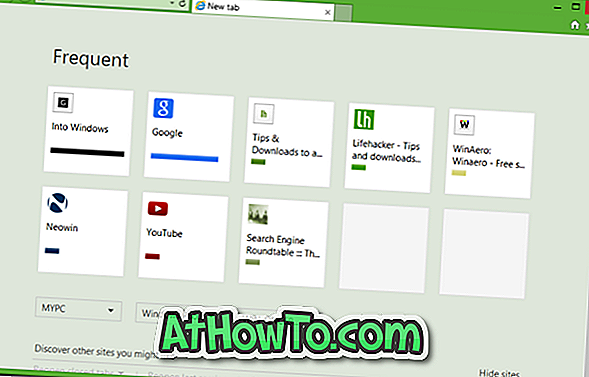
検索ボックスを元に戻すには、上記の手順に従って、同じオプションをもう一度チェックしてください。