Windows 8では、新しいMetroユーザーインターフェイスとMetroアプリケーションが導入されました。 Windows 8用に構築されたMetroアプリケーションは、単に美しく、没入型で、直感的です。 すべての新しいMetro UIとMetroアプリケーションは、Windows 8をシンプルに美しくします。 これらのMetroアプリケーションの利点は、x86、x64、およびARMプラットフォームで動作することです。

インターネットに接続しているときは、Metroアプリが起動して最新のコンテンツを表示するので、実際にアプリを開かなくても一目で最新の状態を維持できます。
Windows 8には、Alarm、Flash Cards、Sudoku、Feeds、Twitter、Weather、StocksなどのMetroアプリケーションが多数含まれています。 Windows Applications StoreからもっとMetroアプリケーションをダウンロードすることもできます。
ここまでで、あなたはおそらくネイティブのMetroアプリケーションとスタート画面で遊んだことでしょう。 すでに述べたように、これらのアプリはリッチで美しいです。 しかし、これらのアプリの外観をカスタマイズして変更したい場合はどうすればいいですか?
この記事では、Windows 8でMetroアプリのUIをカスタマイズする方法について説明します。
ステップ1:デスクトップモードに切り替えるには、スタート画面のデスクトップタイルをクリックしてください。
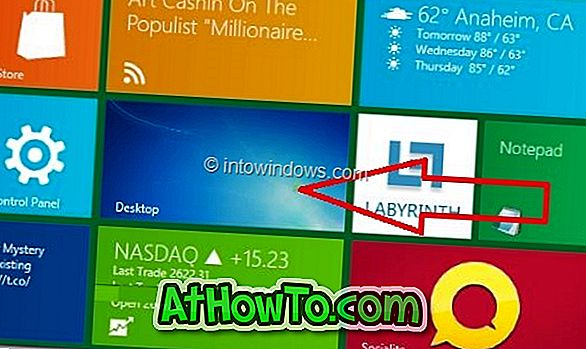
ステップ2: Windowsエクスプローラを起動し、 C:\ Program Filesフォルダに移動します。 今、あなたはShow hidden files and foldersオプションを有効にする必要があります。 これを行うには、[ 表示 ]をクリックし、[ 隠しアイテム ]をオンにしてすべての隠しファイルと隠しフォルダーを表示します。
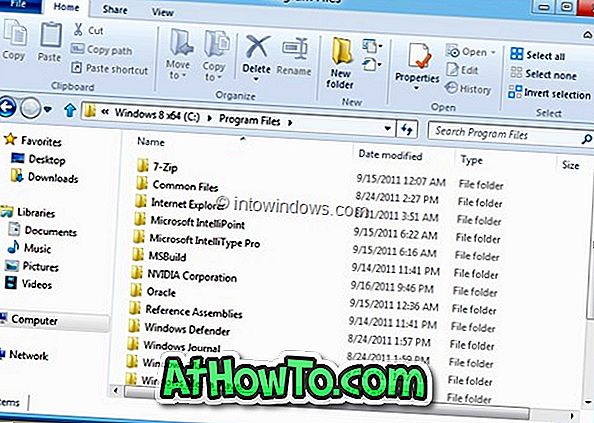
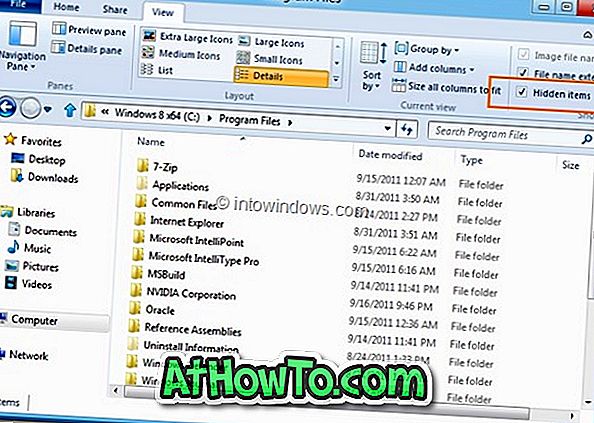
ステップ3:今、 C:\ Program Filesの Applicationsという名前のフォルダを探します 。 アプリケーションフォルダは許可なしに開くことはできません。 フォルダを開こうとすると、「このフォルダへのアクセス許可が拒否されました」というエラーが表示されます。

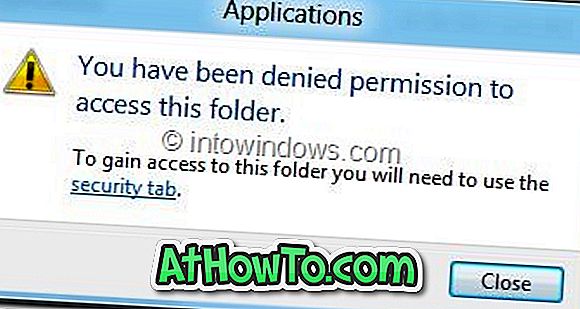
そのため、開くことができるようにするには、このフォルダの所有権を取得する必要があります。 Windows 8ガイドでファイルとフォルダの所有権を取得する方法に従って、右クリックメニューに[所有権の取得]オプションを追加します。
完了したら、 [アプリケーション]フォルダを右クリックし、[フォルダの所有権を取得する ]をクリックします。
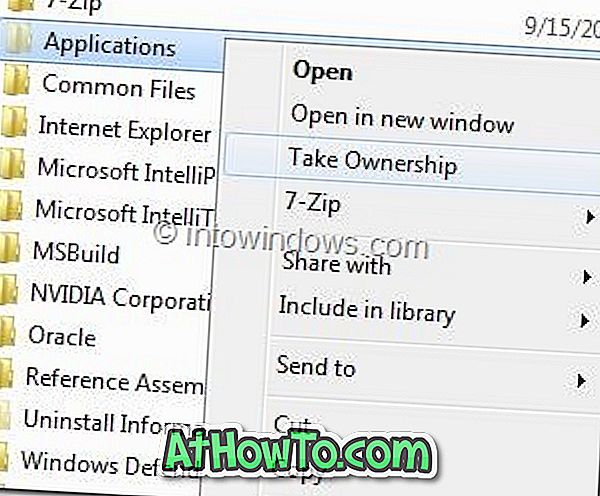
ステップ4: Applicationsフォルダの所有権を取得したら、フォルダをダブルクリックして開きます。 ここでは、インストールされているすべてのMetroアプリがWindows 8 PCに表示されます。 フォルダをダブルクリックすると、アプリに関連するすべてのデータが表示されます。
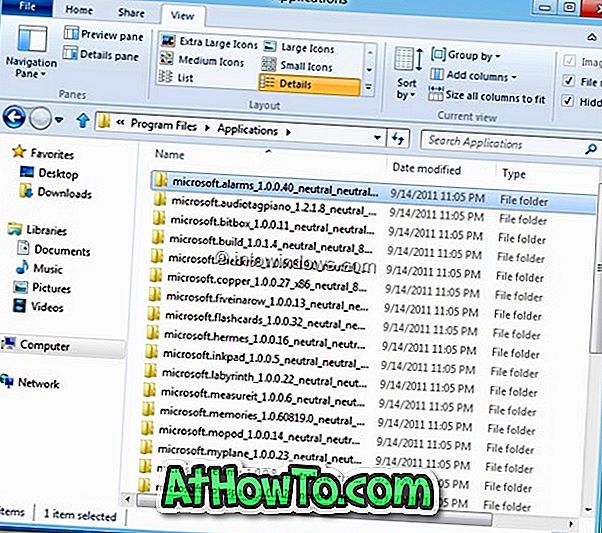
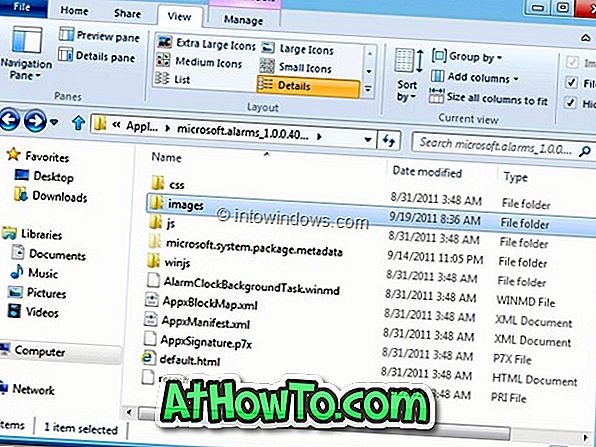
ステップ5:ここで、Metroアプリの画像を編集したり、CSSファイルやその他のファイルを変更して、Metroアプリを好みに合わせてカスタマイズできます。 Metroアプリケーションを編集する前に、すべてのファイルとフォルダーのバックアップを作成することを忘れないでください。
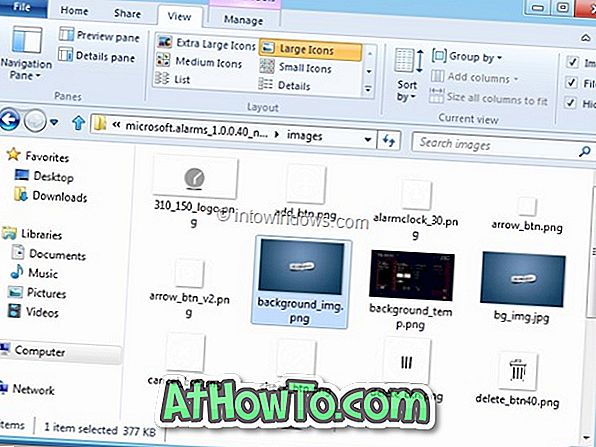

たとえば、アラームアプリのファイルを編集してアプリの背景を変更することができます。















