新しいWindows 10オペレーティングシステムは、小さいながらも便利な機能や機能強化が満載です。 Windows 10の1つの主要な目に見える機能はスタートメニュー、Windows 8とWindows 8.1から欠けていた機能です。
Windows 10の[スタート]メニューは、Windows 7またはVistaの[スタート]メニューで見たことがあるものとは少し異なります。 ご存知のとおり、Windows 10の[スタート]メニューには、Windows 7の従来の[スタート]メニューおよびWindows 8の最新の[スタート]画面の要素が含まれています。頻繁にアクセスされるアプリケーションやデスクトッププログラムはメニューの左側に表示されます。右側のスペースはアプリのタイル用に予約されていますが、タイルを削除または追加することでカスタマイズできます。
検索ボックスはスタートメニューの左下にあり、Bingで検索に使用できます。つまり、スタートメニューからWebを検索できます。 このBing検索を無効にするオプションは、Windows 8.1と同様に、PCの設定で利用できます。

Windows 10の新しい[スタート]メニューは、[ごみ箱]から[フォルダ]、[スタート]メニューまでほぼすべてのものを固定でき、デスクトップを離れることなくそれらにアクセスできるという事実を考えると、Windows 8.1のスタート画面より確実に優れています。それでも、Windows 7のスタートメニューはきれいでシンプルだったと感じています。
クラシックシェル
Windows 7からWindows 10にアップグレードしたのに古き良き[スタート]メニューが表示されない場合は、Classic Shellという無料のツールを使用して、Windows 10におなじみのWindows 7の[スタート]メニューを表示できます。 。
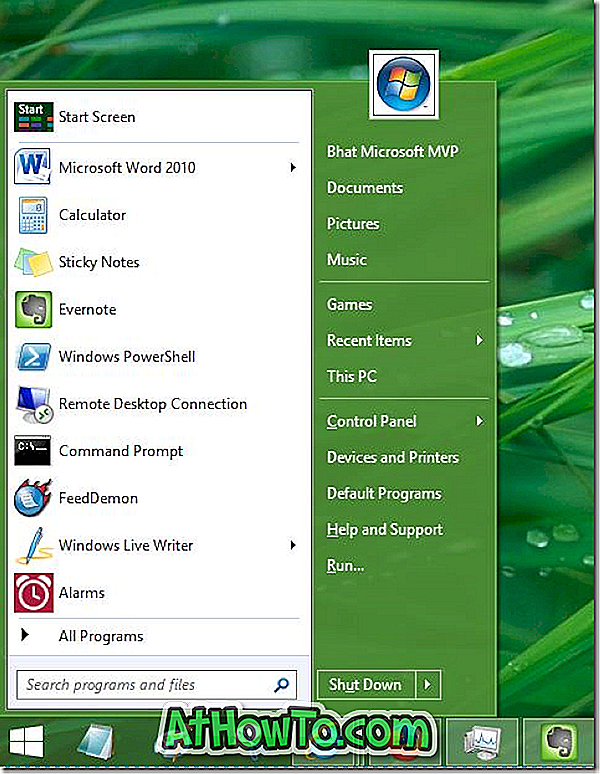
Classic Shellは、Windows 10のスタートメニューやスタート画面機能を完全に無効にすることなく、Windows 7スタイルのスタートメニューをWindows 10にもたらします。つまり、Classic Shellをインストールした後でも、マウスを数回クリックするだけでWindows 10のネイティブスタートメニューにアクセスできます。スタートメニュー。
上の写真でわかるように、Classic Shellの[スタート]メニューは、Windows 7の[スタート]メニューと同じです。
デフォルト設定では、Classic ShellはWindows 10のネイティブの[スタート]メニューを置き換えますが、Classic Shellの[スタート]メニューの[スタート画面]オプションをクリックすると、Windows 10の[スタート]メニューまたは[スタート]画面が表示されます。
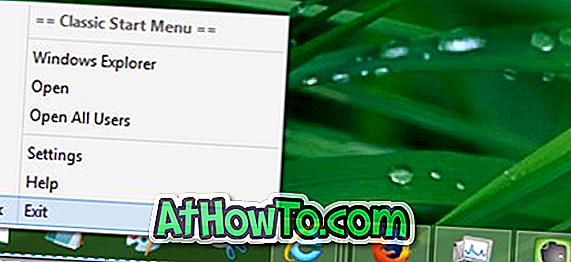
いつでもClassic Shellの[スタート]メニューをオフにするには、[スタート]メニューを右クリックして[終了]ボタンをクリックしてください。 また、通常スタートボタンを右クリックしてアクセスするパワーユーザーメニューにアクセスする方法をお考えの場合は、問題なくWindows + Xホットキーを使用してアクセスできます。
[スタート]メニューに加えて、[クラシックシェル]セットアップでは、デフォルト設定でクラシックエクスプローラとクラシックIEもインストールされます。 スタートメニューのみをインストールしたい場合は、インストール中にクラシックスタートメニューのみを選択してください。
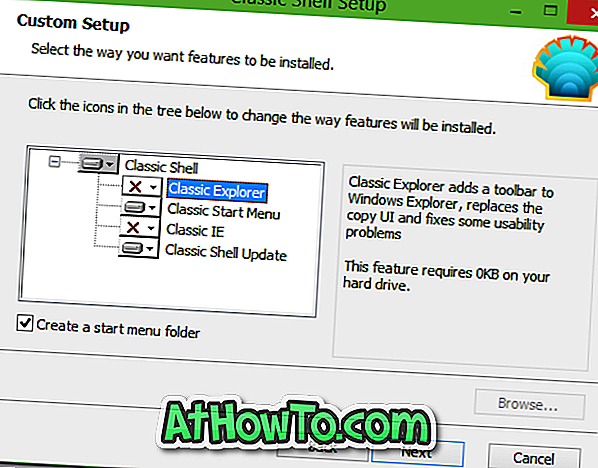
次のページにアクセスして、最新バージョンのClassic Shellをダウンロードしてください。 32ビットと64ビットの両方がサポートされています。
クラシックシェル














