私はWindows 10のリリース以来ネイティブのMailアプリを使っていて、それが問題を開発し始めるまでそれに満足でした。 先週末、私が再生ボタンをクリックしたとき、Mailアプリは単にクラッシュして閉じた。 最初は、誤って閉じるボタンをクリックしたためだと思いましたが、そうではありませんでした。
メールアプリがクラッシュする、またはWindows 10で開かない
その日から今朝にかけて問題を解決するまで、Mailアプリを開くことができなかった、あるいは開いたとしてもReplayボタンをクリックするとクラッシュしたり閉じたりする。
Mailアプリを開くこともできない場合、または再生ボタンまたは他のボタンをクリックしたときにMailアプリが閉じる場合は、次の修正を試すことができます。 Mailアプリで何らかの問題が発生した場合は、以下の修正を試すこともできます。
修正1
公式のStore Appsトラブルシューティングツールを実行する
ストアアプリの問題に対処するためのこの公式のトラブルシューティングツールでは問題の解決には役立ちませんでしたが、問題の解決に役立つ可能性があります。 このリンクからStore Apps Troubleshooterをダウンロードして実行します。 Mailアプリが起動している場合は終了させるのが良いでしょう。

修正2
メールと他のアプリを再登録する
上記のトラブルシューティングツールを実行しても良い結果が得られない場合は、Mailアプリを再登録してください。 Mailアプリだけを再登録するための実用的な方法はないので、PowerShellでコマンドを実行して、プレインストール済みまたは組み込みのすべてのアプリを再登録する必要があります。
メールアプリを再登録する手順では、PowerShellでコマンドを実行する必要がありますが、非常に簡単です。 単にメールアプリを再インストールするために逸脱することなく、以下の指示に従ってください。
その方法は次のとおりです。
手順1: Mailアプリが起動している場合は閉じます。
ステップ2:管理者権限でPowerShellを開きます。 これを行うには、[スタート]メニューの検索ボックスに「PowerShell」と入力し、[Windows PowerShell]を右クリックして[管理者として実行]をクリックします。
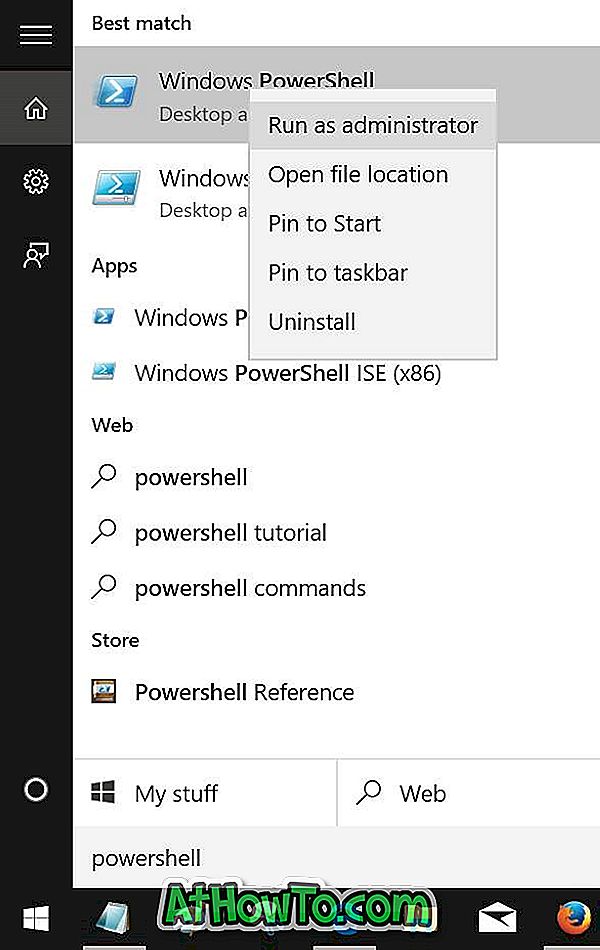
[ユーザーアカウント制御]プロンプトが表示されたら、[はい]ボタンをクリックします。
ステップ3:以下のコマンドをコピーしてPowerShellに貼り付け、Enterキーを押してコマンドを実行します。
Get-AppXPackage | Foreach {Add-AppxPackage -DisableDevelopmentMode -Register“ $($ _。InstallLocation)\ AppXManifest.xml”}
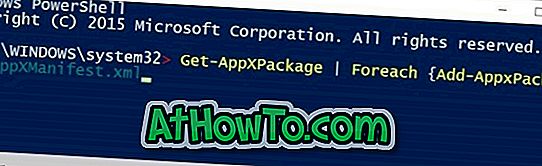
完了したら、PowerShellを閉じます。
修正3
メールアプリをリセットする
Windows 10では、アプリを再インストールせずにアプリをリセットして問題を整理することができます。 簡単にWindows 1o Mailをリセットするために、Windows 10ガイドでMailアプリをリセットする方法を参照してください。
修正4
メールアプリを再インストールする
私の場合は、この方法が問題解決に役立ちました。 上記の方法のどれもなければ、この方法はMailアプリを再び動作させるはずです。
警告: Mailアプリを再インストールすると、保存されているすべてのメールが削除され、資格情報も削除される可能性があります。つまり、もう一度サインインする必要があります。
メールを再インストールするには、ステップバイステップの説明のために私達がどのようにWindows 10のガイドでメールアプリを再インストールするかについての参照をしてください。














