Windows 10 PCのドライブの空き容量が不足していませんか。 パフォーマンスに影響を与えずにディスク容量を少なくするためにゲームやプログラムを圧縮したいですか。 このガイドでは、ゲームやプログラムを圧縮してドライブスペースを解放する方法を説明します。
ゲームやプログラムを圧縮するためのCompactGUI
CompactGUIは、Windows 10に組み込まれているCompact OSツールのグラフィカルバージョンです。このツールを使用すると、ゲームやアプリケーションのフォルダを圧縮して、GBのディスク容量を解放できます。 CompactGUIツールを使用すると、ゲームやプログラムのサイズを最大60%縮小することができます。
CompactGUIツールの使用方法を説明する前に、組み込みのCompact OSツールを見てみましょう。 Compact OSは、Windows 10オペレーティングシステム全体を圧縮して空きディスク容量を減らすことができるコマンドラインユーティリティです。 これについては、Windows 10インストールを圧縮してディスク容量の使用量を減らす方法について説明しました。
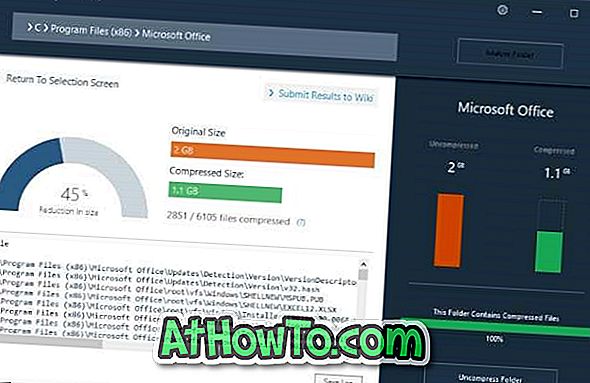
CompactGUIツールを使用してゲームを圧縮すると、ゲームはパフォーマンスファイルをほとんどまたはまったく無視して圧縮ファイルから実行できます。
このツールの開発者によると、Windows 10で導入されたCompact OS機能用の新しい圧縮アルゴリズムは、NTFS-LZNT1圧縮(右クリック>プロパティ>スペースを節約するために圧縮)に似ています。 - スレッド化されており、パフォーマンスの低下を無視して実行可能プログラムで使用するように設計されています。
たとえば、CompactGUIツールを使用すると、Adobe Photoshopフォルダのサイズを1.71 GBから886 MBに減らすことができます。 私たちのテストでは、このプログラムはOffice 365フォルダのサイズを2.04 GBから1.1 GBに減らしました。
ゲームやプログラムに加えて、CompactGUIユーティリティを使用して、Windows 10 PC上の任意のフォルダを圧縮できます。
CompactGUIツールは4つの圧縮方法を提供します。
1. XPRESS4K
2. XPRESS8K
3. XPRESS16K
4. LZX
ゲームやプログラムを圧縮するためにXPRESS8KまたはXPRESS16Kをお勧めします。 XPRESS4Kは最も速い圧縮方法ですが、かなりの量の空きスペースを解放しない可能性があります。 LZX方式の圧縮は最も低速ですが、ゲームやプログラムのサイズを劇的に縮小します。 キャッチは、高度に圧縮されたファイルはあなたのCPUにより多くの負荷を加えるかもしれず、そして全体的なパフォーマンスに影響を与えるかもしれないということです。
Windows 10でCompactGUIを使用してゲームやアプリを圧縮する
これは、Windows 10でCompactGUIツールを使用してゲームやプログラムを圧縮する方法です。
ステップ1:この公式ページからCompactGUI最新バージョンをダウンロードしてください。 同じように実行してください。 Windows Defender SmartScreenフィルタは、このプログラムの実行を警告することがあります。 プログラムは実行しても安全です。
ステップ2:ホームページで、圧縮したいゲームまたはプログラムのフォルダを選択します。 圧縮前のサイズが2.04 GBのMicrosoft Office 365フォルダーを選択しています。
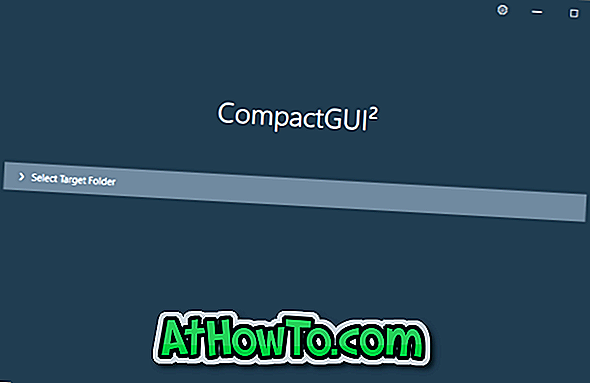
ステップ3:次の画面で、圧縮の種類を選択し、[ サブフォルダの圧縮 ]オプションが選択されていることを確認してから、[ フォルダの圧縮 ]ボタンをクリックして圧縮を開始します。 XPRESS8K圧縮を使用しています。
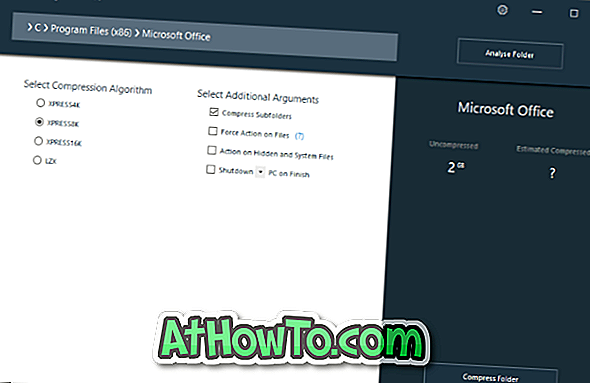
フォルダが圧縮されているときは、進行状況と圧縮されているファイルおよびフォルダを確認できます。
ステップ4:圧縮が終了したら、フォルダの新しいサイズを見ることができます。 お分かりのように、私たちのテストPCでは、XPRESS8K式はフォルダサイズを45%下げることができました。これは、パフォーマンスの低下が非常に小さいかまったくないことを考えると非常に優れています。
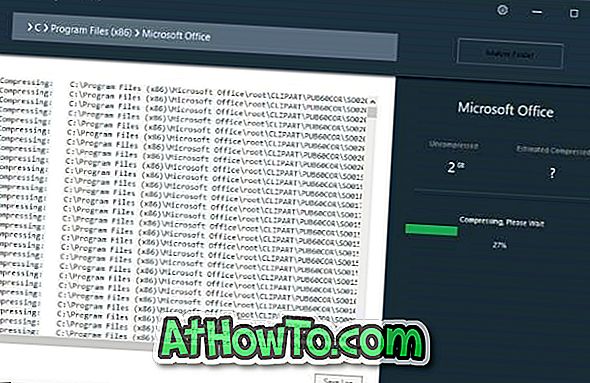
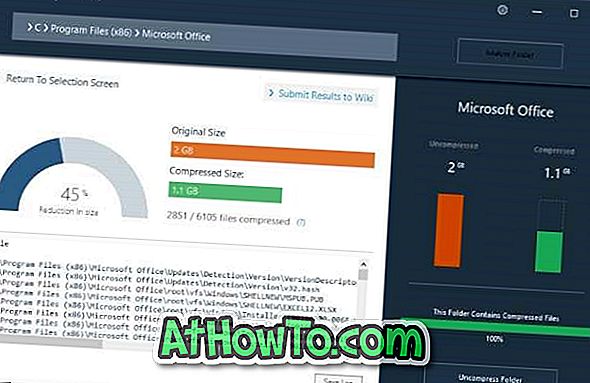
ゲームやプログラムのパフォーマンスを確認するためにフォルダを圧縮した後は、直ちにプログラムやゲームを開くことをお勧めします。 うまくいかない場合は、[ フォルダの解凍 ]ボタンをクリックしてフォルダを解凍します。














