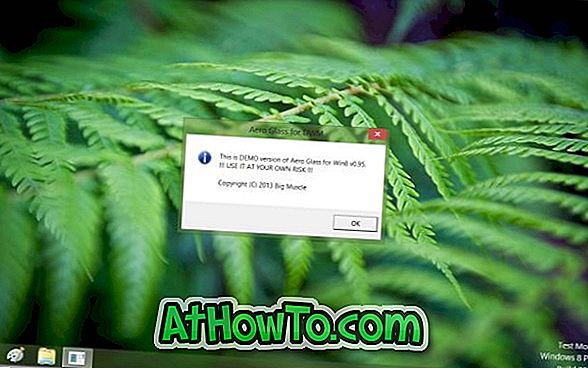ご存じのとおり、Windows 7および以前のバージョンのWindowsでユーザーアカウントにログインするのは簡単な作業でした。 ログオン画面が表示されたら、デスクトップに起動するために、パスワードがある場合はそのボックスにパスワードを入力します。
Windows 8のロック画面の導入により、マイクロソフトはWindowsログオンプロセスに追加のステップを追加しました。 PCの電源を入れると、美しくシンプルな起動画面のロゴが表示された後、PCのバッテリー状態、日付と時刻、最新のアプリからの通知など、ロック画面が画面に表示されます。 ユーザーはEnterキーを押すか、ロック画面をクリックして、スタート画面またはデスクトップに進むためにパスワードを入力する必要があるログイン画面を表示する必要があります。

スマートフォンを使用している人は、このロック画面の概念が最初にモバイルオペレーティングシステムで導入されたことを知っています。 Windows 8 / 8.1のロック画面は有益な情報を提供し、さまざまな方法でカスタマイズできますが、追加手順を実行したくないユーザーは、ロック画面を無効にするか削除することをお勧めします。
コントロールパネルやPCの設定でロック画面を無効または無効にするオプションはありませんが、グループポリシーエディタで無効にするか、Windowsレジストリを編集することで、ロック画面を削除できます。
以下の指示に従ってロック画面を解除します。 グループポリシーやWindowsレジストリに変更を加える前に、システムの復元ポイントを作成して、長い手順を踏まなくてもロック画面をすばやく復元できるようにすることをお勧めします。
方法1
レジストリエディタを使用してロック画面を無効にする
ステップ1: WindowsとRのホットキーを同時に押して、ファイル名を指定して実行コマンドボックスを開きます。 ボックスにRegeditと入力し、Enterキーを押します。 UACプロンプトが表示されたら、[はい]ボタンをクリックします。
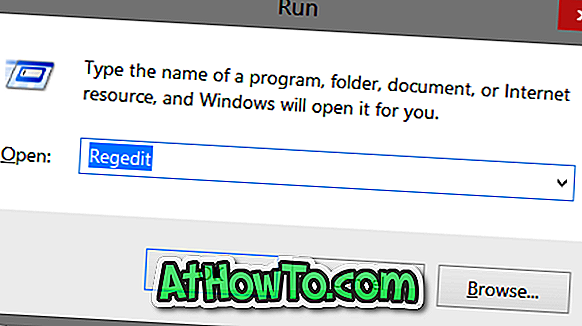
ステップ2:レジストリエディタが起動したら、次のキーに移動します。
HKEY_LOCAL_MACHINE \ソフトウェア\ポリシー\ Microsoft \ Windows \ Personalization
(パーソナライゼーションキーがない場合は、Windowsキーを右クリックし、[新規作成]、[キー]の順にクリックしてください。
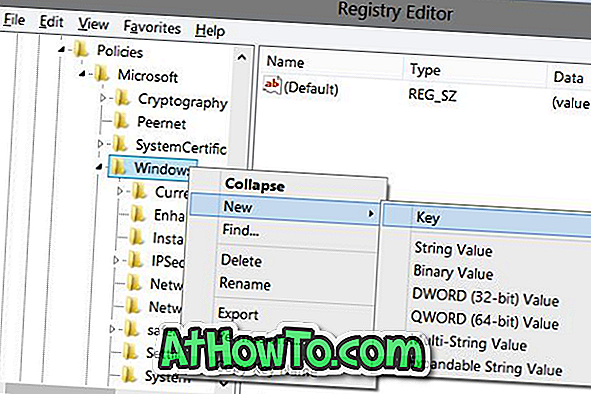
ステップ3:右側に、 NoLockScreenという名前の新しいDWORD(32ビット) 値を作成し、その値を1 (値を変更するにはエントリをダブルクリック)に設定して、ロック画面を削除します。
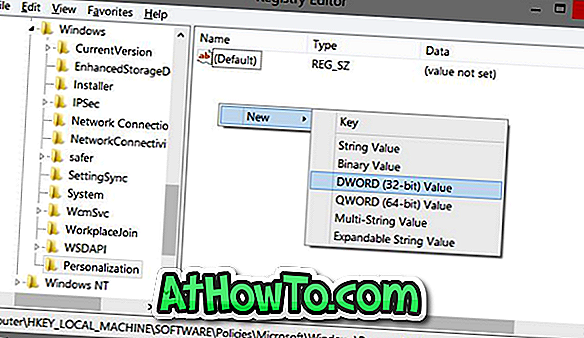
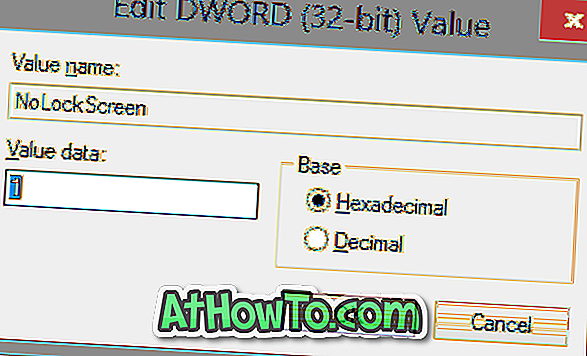
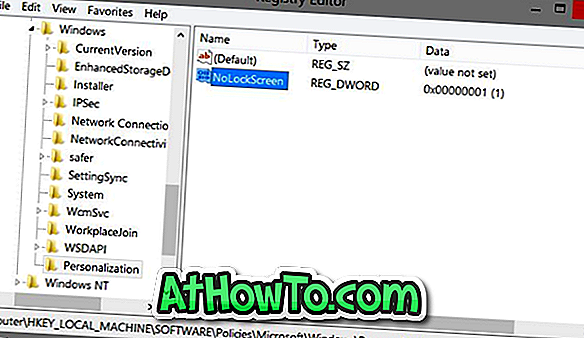
ステップ4:レジストリエディタを閉じます。 ログアウトするか、PCを再起動して、ロック画面の代わりにログイン画面を表示します。 それでおしまい!
NoLockScreenを削除すると、ロック画面を復元できます。 NoLockScreenの値を0(ゼロ)に設定すると、ロック画面も有効になります。
方法2
グループポリシーを使用してロック画面を削除または無効にする
Windows 8.1 Proを実行している場合はこの方法に進みます。
ステップ1: WindowsキーとRキーを同時に押して、Runコマンドボックスを開きます。 ボックスに「Gpedit.msc」と入力し、Enterキーを押してグループポリシーエディタを開きます。
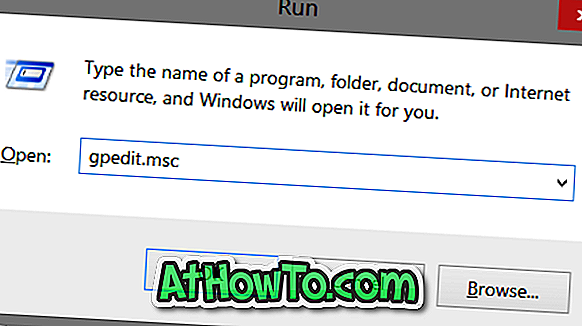
ステップ2: [コンピュータの構成]、[管理用テンプレート]、[コントロールパネル]、[パーソナライゼーション]の順に移動します。
ステップ3:右側で、[ロック画面を表示しない]というラベルの付いたポリシーを探してダブルクリックし、そのプロパティを確認してから、その値を[有効]に設定します。 最後に、Apply and OKボタンをクリックしてください。 それでおしまい!
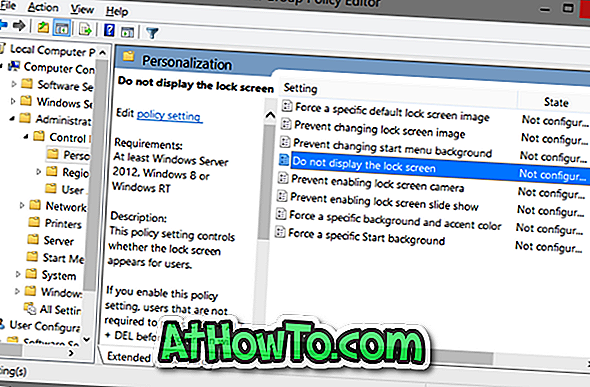

Windows 8.1のロック画面をカスタマイズする方法、ロック画面の背景としてBingホームページの画像を設定する方法、およびロック画面のガイドにスライドショーとして画像を表示する方法についても興味があるかもしれません。