チャームバーは、Windows 8で導入された新機能の1つで、検索、設定、デバイスにすばやくアクセスしたり、チャームを共有したりできます。 チャームバーは、マウスカーソルを画面の右上隅または右下隅に移動するか、WindowsロゴとCキーを同時に押すことで、Windows 8およびWindows 8.1で表示されます。 タッチスクリーンのユーザーは、画面の右端からスワイプインすることで同じ機能にアクセスできます。

Windows 8.1のリリース以降、サードパーティ製のツールを使用せずにWindows 8.1のチャームバーを無効にする方法について多数のブログが取り上げています。 そこにあるガイドはすべて、タスクバーを右クリックして[プロパティ]をクリックし、[ナビゲーション]タブに切り替えてから[チャームを表示する]というオプションのチェックを外します。 一部のブログでは、チャームバーを無効にするためにPC設定の同じオプションをオフにすることをお勧めしています。
真実は、タスクバーとナビゲーションのプロパティまたはPCの設定で上記のオプションをオフにしてもチャームバーを完全に無効にすることはできないということです。 つまり、チャームバーを表示するには、マウスカーソルを画面の右下隅に合わせると、チャームバーを部分的に無効にすることができます。
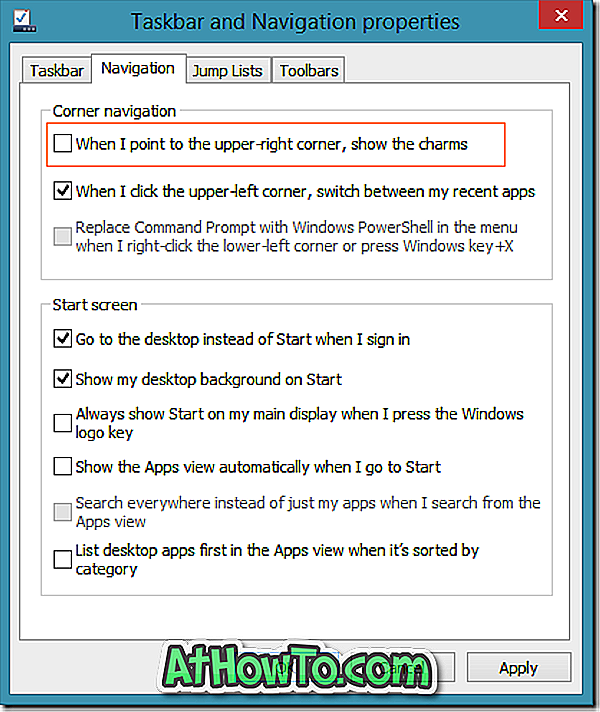
Windows 8.1でチャームバーを完全に無効にするには、Metro Killer、Skip Metro Suite、またはClassic Shellソフトウェアなどの無料ツールを使用する必要があります。 画面の右下隅または右上隅にマウスポインタを合わせたときにWindows 8.1がチャームバーを表示しないようにすることができて、煩わしさが少なくなったらクールではないですか?
はい、マウスポインタを画面の右上隅または右下隅に移動したときにチャームバーが表示されないように制限することができます。 Windows 8.1でチャームバーを邪魔にならないようにするには、以下の手順を実行してください。
ステップ1: Windows + Rキーを同時に押して[ファイル名を指定して実行 ]ダイアログボックスを開きます。 [ ファイル名]ボックスにRegedit.exeと入力し、Enterキーを押してレジストリエディタを開きます。 UACボックスが表示されたら、[ はい ]ボタンをクリックします。
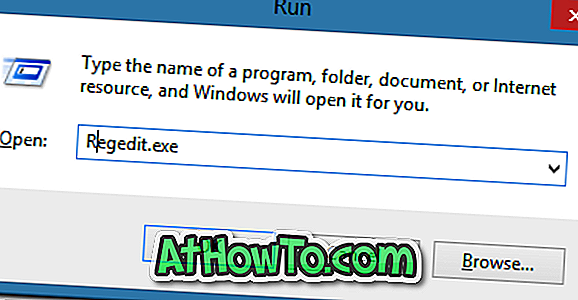
ステップ2:レジストリエディタで、次のキーに移動します。
HKEY_CURRENT_USER \ソフトウェア\ Microsoft \ Windows \ CurrentVersion \ ImmersiveShell \ EdgeUi
手順3:右側に新しいDWORD(32ビット)値を作成し、 DisableCharmsHintに名前を変更してから、その値をデフォルトの0(ゼロ)から1(1)に変更します。
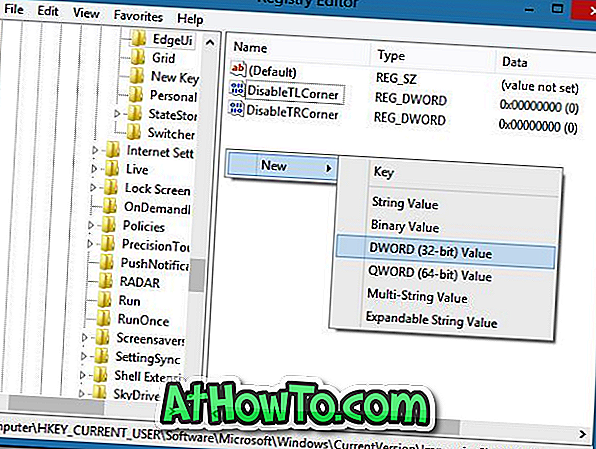
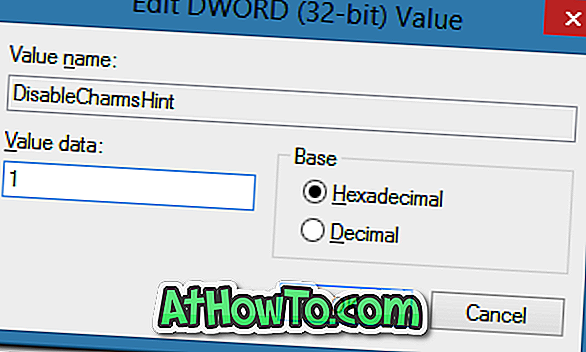
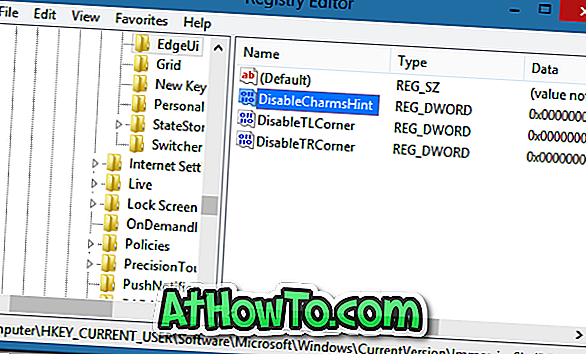
ステップ4:レジストリエディタを閉じ、サインアウトしてから再度サインインして、調整を適用します。 それでおしまい!
これ以降、マウスポインタを画面の右上隅または右下隅に移動しても、Windowsはチャームバーを表示しません。 ただし、マウスポインタを右上隅から右下隅に(またはその逆に)移動するか、Windows + Cキーを押してもチャームバーにアクセスできます。
Charmsバーを完全に無効にしたい場合は、Skip Metro Suiteを使用してください。














