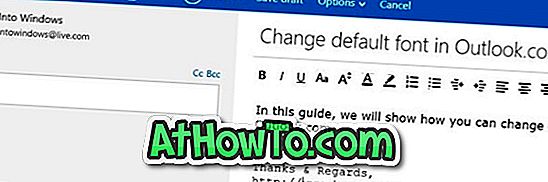昨夜、私は数日前にeコマースのWebサイトで注文した新しいThinkPad T450ラップトップを受け取りました。 ThinkPad 450sはWindows 7 Proエディションに同梱されていたので、無料のアップグレードオファーを使用してOSをWindows 10 Proにアップグレードしましたが、インストールやライセンス認証の問題なくアップグレードプロセスはスムーズに進みました。
適応型スクリーン輝度
Webを閲覧しながら、Windows 10にアップグレードしてすべてのドライバをインストール/アップデートした後、私はWindows 10が自動的に画面の明るさを調整していることに気づきました。 ほとんどの場合と同様に、画面の明るさを手動で設定することを好みます。オペレーティングシステムが周囲の光センサーを使って自動的に画面の明るさを調整するのは望ましくありません。
初心者のために、適応型スクリーン輝度機能が実行されているとき、Windows 10はあなたのPCの内蔵センサーを使って周囲光を計算し、それに応じてスクリーン輝度を自動的に調整します。
Intelの省電力テクノロジ
Windows 10が自動的に画面の明るさを調整している場合は、アダプティブブライトネスと呼ばれる機能がオンになっている可能性があります。 また、お使いのPCでアダプティブブライトネスまたはオートブライトネスが無効になっていることが確実な場合は、Intel HDグラフィックを使用しているPC、およびIntel省電力テクノロジがバックライトの輝度を自動的に下げることによって電力を節約しようとしている可能性があります。
このガイドでは、Windows 10で自動輝度または適応輝度を無効にする方法を説明します。方法2の指示に従って、Intel HDグラフィックコントロールパネルを設定してディスプレイの省電力テクノロジをオフにします。 。
アダプティブまたはオートブライトネスを無効にするには:
ステップ1:システムトレイのバッテリアイコンを右クリックし、同じものを開くために電源オプションをクリックします。

ステップ2:左ペインで、[ 表示設定を編集]ウィンドウを開くために表示オプションをオフにする場合は 、[ 選択 ]をクリックします。

ステップ3:ここで、[ 詳細な電源設定の変更 ]をクリックして[電源オプション]ダイアログを開きます 。

ステップ4: ディスプレイの拡張、拡張適応輝度の有効化の順に選択してから、オンバッテリとプラグインの両方に対してオフオプションを選択します。

適用ボタンをクリックします。
現在の電源プランに対してのみアダプティブブライトネスを無効にしたことに注意してください。 そのため、電源プランを頻繁に切り替える場合は、すべての電源プランについて同じことをする必要があります。 たとえば、平衡型電源プランで適応型明るさを無効にしたばかりの場合、省電力プランを使用しているときにWindows 10で明るさを自動的に調整したくない場合も、省電力プランで同じことを行う必要があります。
Intelの省電力テクノロジを無効にする
私は専門家ではありませんし、私は完全に間違っているかもしれませんが、Intelの省電力テクノロジが、アダプティブブライトネスをオフにしてもディスプレイの明るさが自動的に調整されるように感じた理由でした。
この方法は、上記の手順を使用して自動明るさをオフにした後でも、画面の明るさが自動的に調整されていると感じる場合にのみ使用してください。 明らかに、これはIntel搭載のグラフィックスを搭載したPC専用です。
他社製のグラフィックドライバにも同様の機能/オプションがあるかもしれません。 マイクロソフトサポートに連絡する前に、グラフィックドライバのプロパティを調べてください。
ステップ1:デスクトップを右クリックし、[ グラフィックプロパティ ]をクリックします 。

注:デスクトップのコンテキストメニューで[グラフィックプロパティ]オプションが使用できない場合は、[コントロールパネル]を開き、[表示方法]を小さいアイコンに変更して[Intel HDグラフィック]をクリックします。

ステップ2: Intel HDグラフィックコントロールパネルが起動したら、 電源をクリックします。

ステップ3:左ペインで、 On Batteryをクリックします。
ステップ4:最後に、 Display Power Saving Technologyの DisableオプションをクリックしてからApplyボタンをクリックします。

問題が解決した場合は、新しいバージョンのドライバがインストールされるとIntelグラフィックコントロールパネルがデフォルト設定にリセットされる可能性があるので、上記の指示に従って機能を再度無効にする必要があるかもしれません。
自動明るさの問題は解決されました。 がんばろう!
これらの方法のいずれかを使用して問題を解決できたかどうかをお知らせください。