マイクロソフトがWindows Updateを介して以前に無料アップグレードを予約したPCユーザーにWindows 10のロールアウトを開始した今、多くのユーザーはまだ彼らがまだ彼らのWindows 7とWindows 8.1 PCで更新を見ることができない理由を疑問に思います。
MicrosoftはWindows 10を「波」で展開しているため、現在すべてのユーザーがWindows 10のアップデートを受けているわけではありません。 ほとんどのユーザーは数時間以内に更新プログラムを参照する必要がありますが、一部のユーザーはWindows 10更新プログラムが表示されるまでさらに2〜3日待つ必要があります。

ただし、Windows 7 Service Pack 1またはWindows 8.1 Updateを実行していて、更新プログラムがコンピュータに送信されるのを待つことができない場合は、Windows 7またはWindows 8.1コンピュータをWindows 10に合法的にアップグレードできます。直ちに。
この方法は、すでに無料アップグレードに登録しているユーザー、および無料アップグレードに登録していないが、すぐにWindows 7とWindows 8.1のインストールをWindows 10にアップグレードするユーザーにも最適です。
Window 7 / 8.1からWindows 10にすぐにアップグレード
あなたのWindows 7 / 8.1インストールをすぐにWindows 10にアップグレードするために、下記の指示を完了してください。
警告:この方法は安全で、アップグレード中にインストールしたプログラムとデータを保存することができますが、EaseUS System GoBack(無料)のようなプログラムを使用してすべての重要なファイルのバックアップを作成することをお勧めします。
私達はあなたのデータとアップグレードの間に起こるかもしれないどんな損害に対しても責任がありません、しかしそれは非常にありそうもありません。
手順1:最初の手順は、Windows 7またはWindows 8.1で手動でWindows Updateを起動し、利用可能なすべての更新プログラムをインストールすることです。
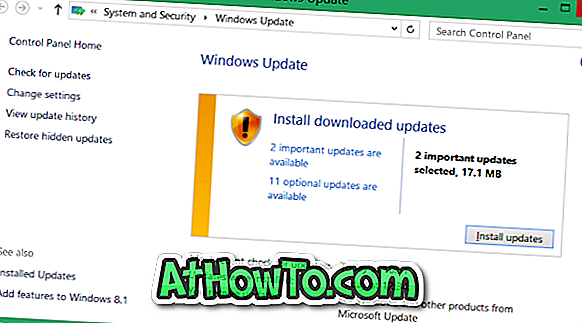
ご存じのとおり、無料のWindows 10アップグレードには、ユーザーがWindows 7 SP 1またはWindows 8.1 Updateを実行している必要があります。
ステップ2:次に、次のリンクからWindows 10 Media Creation Toolをダウンロードしてください。
32ビットをダウンロード
64ビットのダウンロード
Windows 7 / 8.1 32ビット版を実行している場合は、32ビット版のMedia Creation Toolをダウンロードしてください。 同様に、現在のWindows 7またはWindows 8.1のインストールが64ビットの場合は、同じものをダウンロードしてください。 32ビットWindows 7 / 8.1インストールから64ビットWindows 10に直接アップグレードすることはできません。
ステップ3: Media Creation Toolをダウンロードした後、それを右クリックし、次にRun as administratorオプションをクリックして下さい。
UACプロンプトが表示されたら、[はい]ボタンをクリックします。
ステップ4: Media Creation Toolのホーム画面で、[ Upgrade this PC now ]というラベルの付いた最初のオプションを選択し、[Next]ボタンをクリックしてWindows 10のダウンロードを開始します。
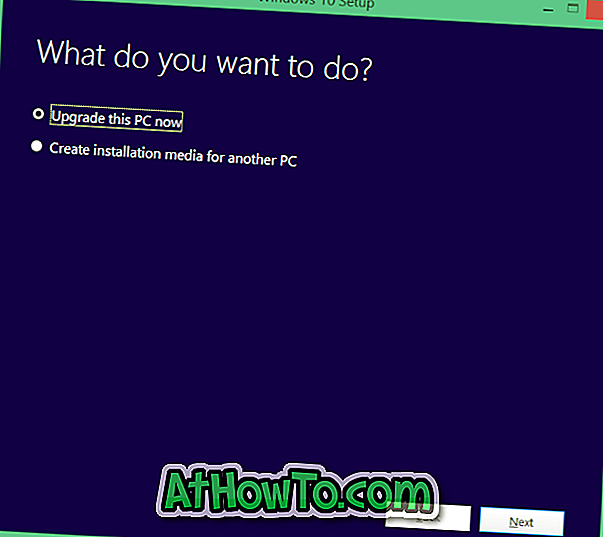
ステップ5: Windows 10インストール/アップグレードファイルがあなたのPCにダウンロードされたら、あなたは以下のスクリーンを見るでしょう。
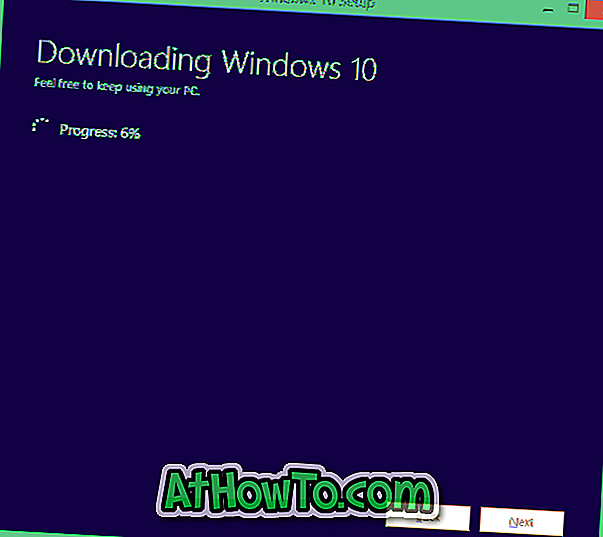
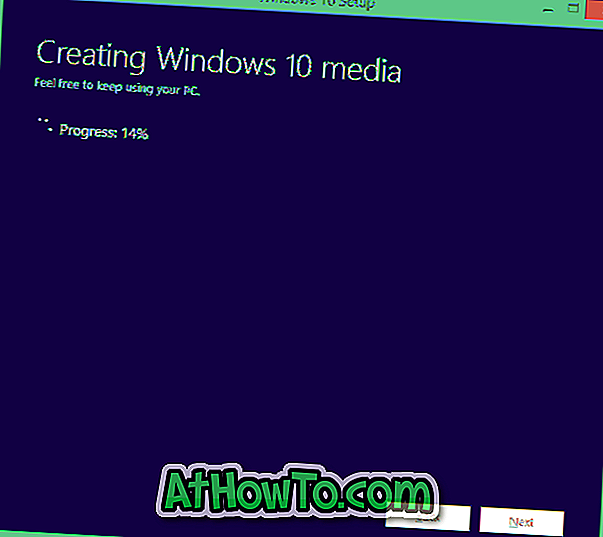
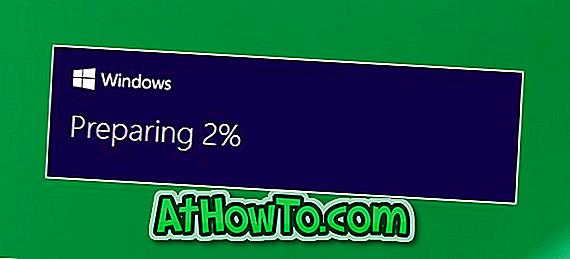
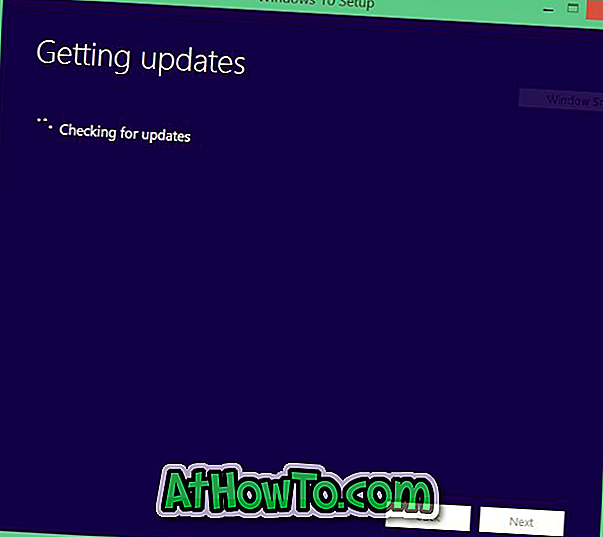
ステップ6:そして次の画面が表示されたら、[同意する]ボタンをクリックして使用許諾契約に同意します。
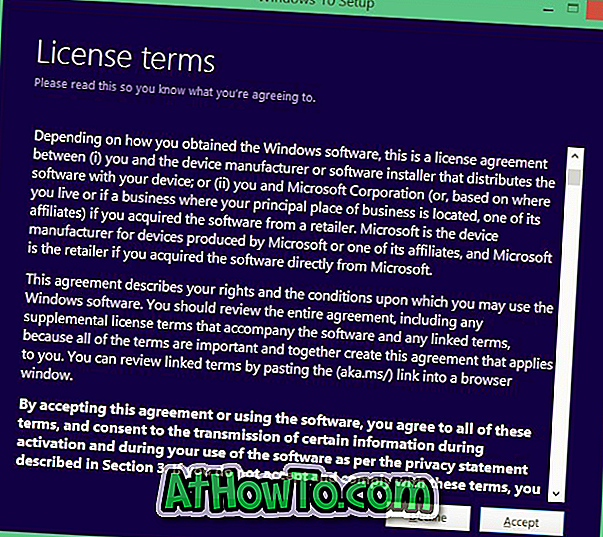
ステップ7:セットアップはアップデートを再び探し始めるかもしれません。 アップデートがある場合、それは利用可能なアップデートをダウンロードするでしょう、そしてこれはあなたのインターネット接続速度によって数分から数時間かかるかもしれません。
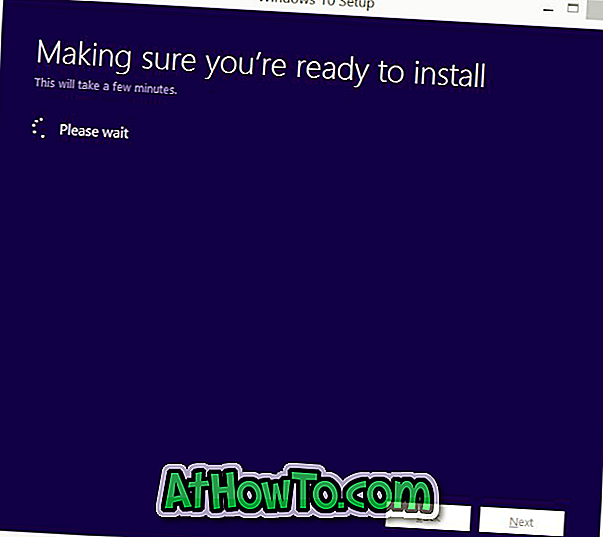
ステップ8:最後に、すべての準備が整ったら、[インストール準備完了]画面が表示されます。 インストールボタンをクリックしないでください。
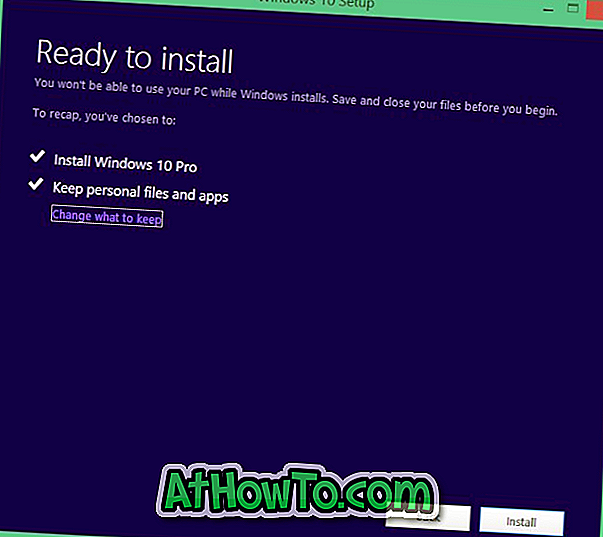
セットアップがすべての個人用ファイルとアプリを保存するかどうかを確認します。 [個人用ファイルを保存する]または[個人用ファイルを保存しない]のみが表示されている場合は、[リンクするファイルを変更する]リンクをクリックし、[個人用ファイルとアプリケーションを保存する]オプションを選択します。
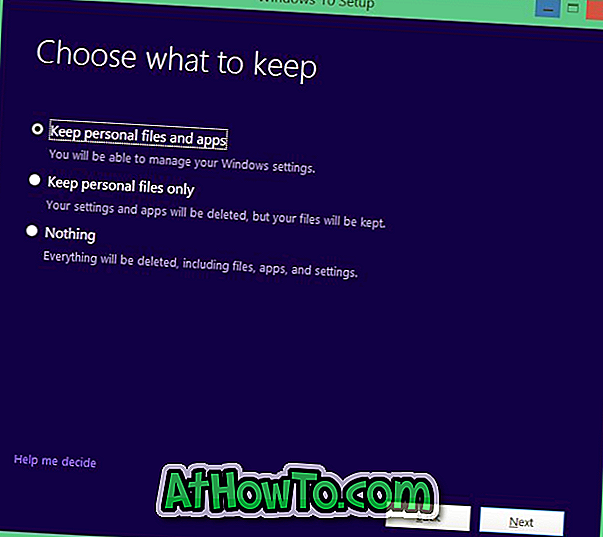
ステップ9:最後に、InstallボタンをクリックしてWindows 7 / 8.1からWindows 10への無料アップグレードを開始します。
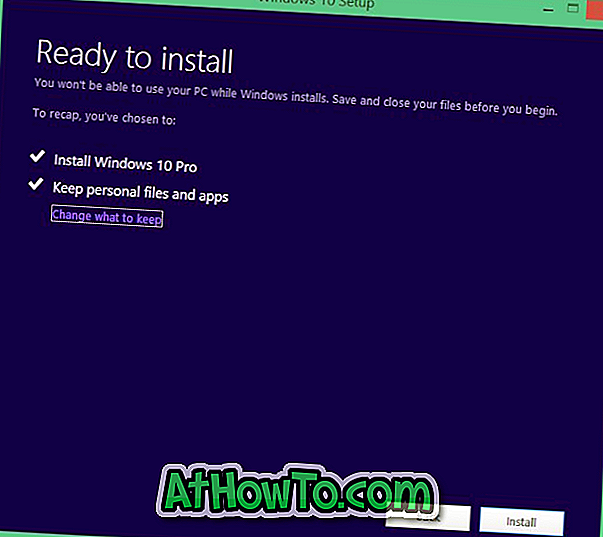
お役に立てれば!














