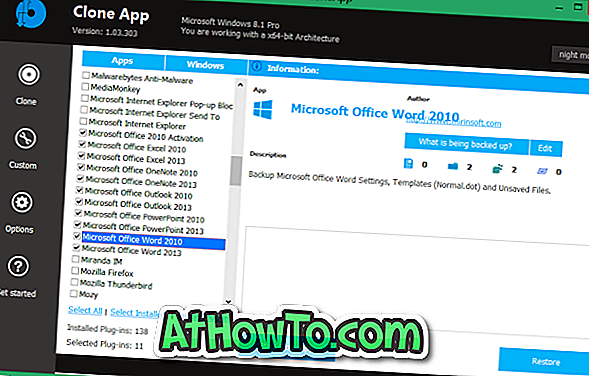Windows 10用のMicrosoft Edgeブラウザが拡張機能のサポートを開始してから1年以上が経ちました。 ユーザーはWindowsストアからEdgeの拡張機能をインストールできます。 Edgeは、サードパーティのWebブラウザで利用可能な数千の拡張と比べて、数十の拡張をほとんど持っていません。
拡張機能はあなたのウェブブラウザの機能を強化します。 便利な拡張機能をインストールすることで、Webブラウザに機能を追加することができます。 たとえば、パスワード管理拡張機能を使用して、デバイス間でWeb認証情報を保存および同期できます。

ブラウザの拡張機能は必ずしも役に立ちません。 それらはあなたのウェブブラウザを遅くするかもしれないのであなたがそれらが有用であると思うときだけそれらをインストールしなければなりません。 Edgeエクステンションについても同様です。 使用しないEdge拡張機能を無効にするかアンインストールする必要があります。
Edgeブラウザに拡張機能を使用しない場合は、他人がEdge拡張機能をインストールできないようにすることをお勧めします。 Windows 10グループポリシーの規定により、Edgeブラウザに拡張機能をインストールしないようにすることができます。
拡張機能をインストールしないようにWindows 10を構成すると、誰もEdgeブラウザに拡張機能をインストールできなくなります。 すでにインストールされている拡張機能も自動的に無効になります。 つまり、ポリシーが施行されていると、拡張機能を使用できなくなります。
2の方法1
グループポリシーによるEdge拡張機能のインストールを禁止する
Windows 10のEdgeブラウザに拡張機能がインストールされないようにするには、以下の指示に従ってください。
グループポリシーエディタは、Windows 10 Home Editionには含まれていません。 したがって、Windows 10のHome版を使用している場合は、ページを下にスクロールして方法2の指示を参照してください。
手順1:スタート/タスクバーの検索フィールドにGpedit.mscと入力してEnterキーを押し、グループポリシーエディタを開きます。
手順2:ローカルグループポリシーエディタで、次のフォルダに移動します。
[コンピュータの構成]> [管理用テンプレート]> [Windowsコンポーネント]> [Microsoft Edge]
ステップ3:右側で、 「Allow extensions policy」をダブルクリックします。 これでプロパティが開きます。

ステップ4: 無効を選択し、次に適用ボタンをクリックします。 それでおしまい!
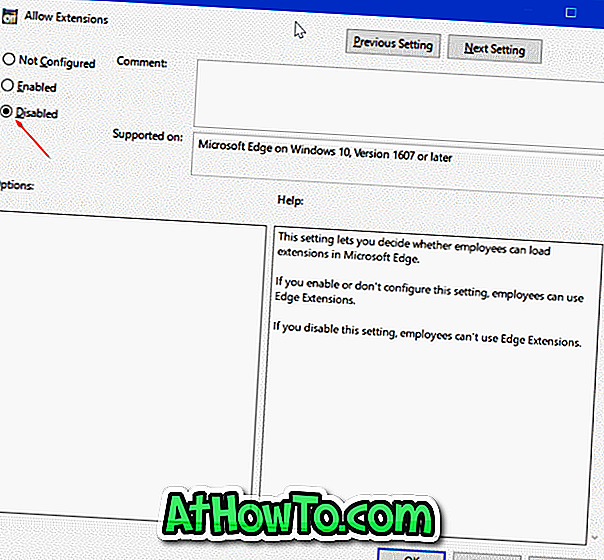
2の方法2
レジストリを介したEdge拡張機能のインストールを禁止する
この方法は、Windows 10のすべてのエディションに適用されます。
ステップ1: Start / taskbarの検索フィールドにRegedit.exeと入力してEnterキーを押し、レジストリエディタを開きます。
[ユーザーアカウント制御]画面が表示されたら、[はい]ボタンをクリックします。
ステップ2:レジストリエディタで、次のキーに移動します。
HKEY_LOCAL_MACHINE \ソフトウェア\ポリシー\マイクロソフト
ステップ3: Microsoftキーを右クリックし、[ 新規作成 ]、[ キー ]の順にクリックして、新しいキーにMicrosoftEdgeという名前を付けます 。
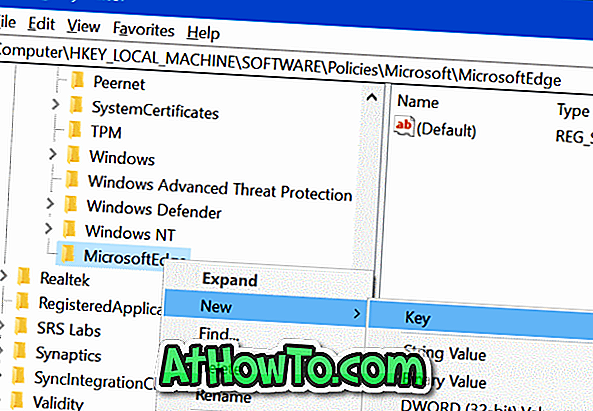
ステップ4:次に、新しく追加したMicrosoftEdgeキーを右クリックし、[ 新規作成 ]、[ キー ]の順にクリックします。 新しいキーに「 Extensions 」という名前を付けます。
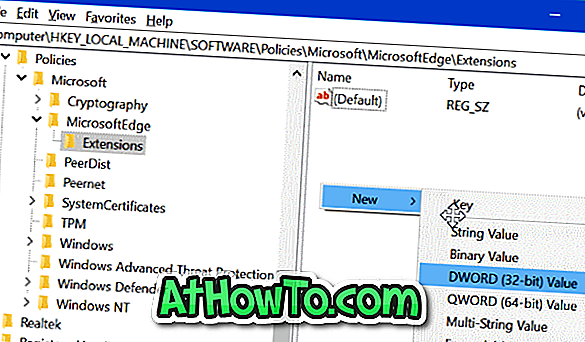
ステップ5:拡張キーを選択して下さい。 右側で、空の場所を右クリックし、[ 新規 ]、[ DWORD(32ビット)値 ]の順にクリックし、「 ExtensionsEnabled」と名前を付けます。
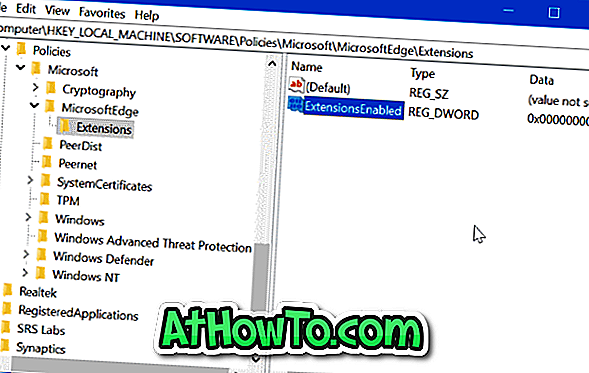
ステップ6:最後に、 ExtensionsEnabledをダブルクリックし、その値を0 (ゼロ)に設定してWindows 10のEdgeブラウザに拡張機能がインストールされないようにします。
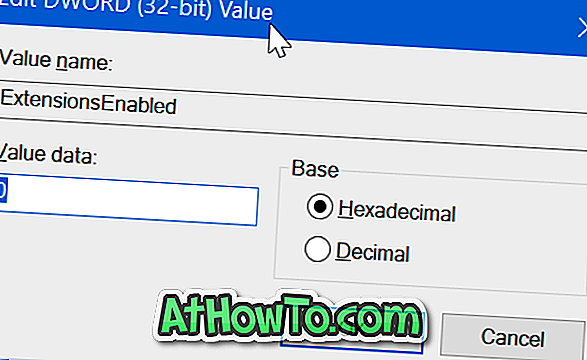
お役に立てば幸いです。