コンピュータユーザーがMozilla FirefoxよりもGoogle Chromeを好む理由はいくつかあります。 多くのFirefoxユーザーがChromeに切り替えた理由の1つは、PDFファイルのサポートがないことです。 Google Chromeとは異なり、Firefoxではサードパーティ製の拡張機能を使用しないとブラウザ内でPDFファイルを表示できません。
Google Chromeほど機能が豊富ではないという事実にもかかわらず、Firefoxは依然として最も広く使用されているWebブラウザの1つです。 Mozillaは、ブラウザの高速化と新機能の導入に全力を注いでいます。

私たちはMozilla Firefox愛好家のために良いニュースを送っています。 Firefoxユーザーは、サードパーティ製の拡張機能をインストールしなくても、ブラウザ内でPDFファイルを開いて読むことができるようになりました。 Mozillaは最近リリースされたFirefox v15.0でPDFファイルのサポートを導入しましたが、何らかの理由でこの機能は現在のバージョンではデフォルトで無効になっています。 PDFファイルを開くには、ユーザーはこの機能を有効にする必要があります。
Mozilla FirefoxでPDFファイルを表示するには、以下の手順を実行してください。
注:最新バージョンのFirefoxを実行していることを確認してください。 これを行うには、[ヘルプ]に移動し、[Firefoxについて]をクリックして更新を確認します。
ステップ1: Firefoxブラウザを開き、アドレスバーにabout:configと入力してEnterキーを押します。
ステップ2: 「これにより保証が無効になる可能性があります」というメッセージが表示されます。 「 気をつけて、約束します! 」 をクリックします。 ボタンを押して続行します。
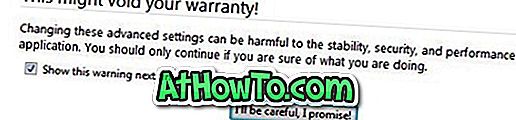
ステップ3: browser.preferences.inContentという名前のエントリを検索します。 エントリを右クリックしてから[ 切り替え ]をクリックします。
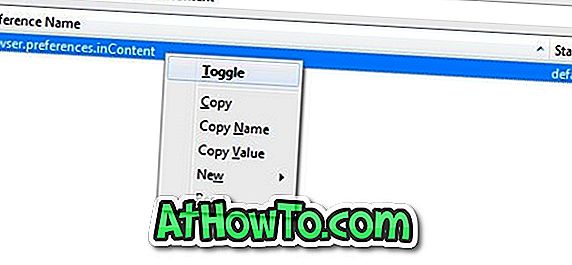
ステップ4:次に、 pdfjs.disabledという名前の別のエントリーを探します。 エントリを右クリックして[ 切り替え ]をクリックします。 about:configタブを閉じます。
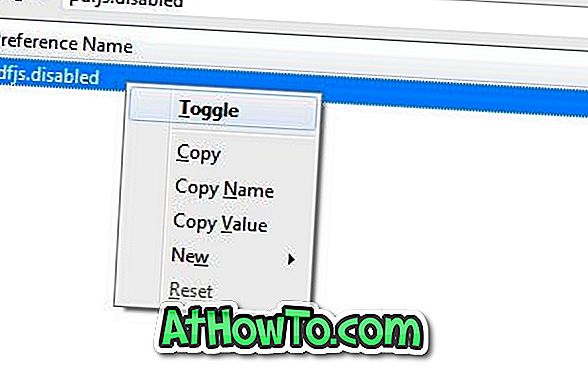
ステップ5: Tools> Options> Applicationsの順にナビゲートして下さい。 PDF(Portable Document Format)を検索し、デフォルトのアクションをFirefoxのプレビューとして設定します。 これで終わりです! 内蔵のPDFリーダーを有効にしました。
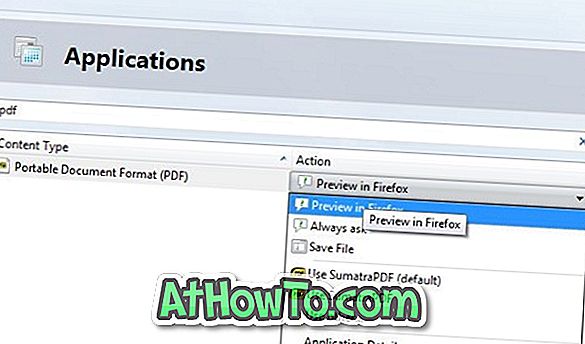
サードパーティ製の拡張機能やプログラムをインストールしなくても、FirefoxでPDFファイルを表示できるようになりました。 ハードドライブに保存されているPDFファイルをFirefoxのウィンドウにドラッグアンドドロップして表示することもできます。 そして、あなたがWindows 8用の良い、無料のPDFリーダーアプリを探しているなら、私たちはSoda 3D PDFリーダーアプリをお勧めします。














