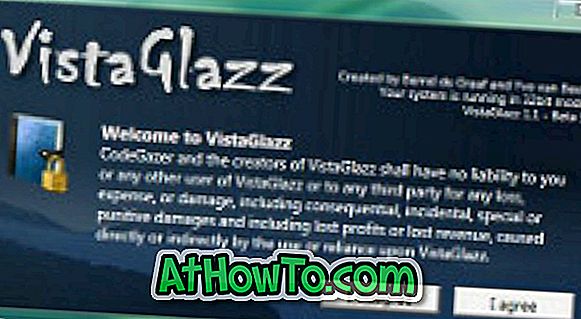Windows 10の設定アプリは、従来のコントロールパネルに代わるものです。 MicrosoftはSettingsアプリを一新し、新しい設定とオプションを追加した。
設定アプリには、従来のコントロールパネルなどで利用可能なほとんどすべての設定とオプションが含まれています。 実際、新しく追加された設定とオプションのいくつかは設定アプリでのみ利用可能です。 たとえば、[スタート]メニューまたは画面をカスタマイズするための設定は、[設定]アプリにのみあります。
要するに、マイクロソフトはWindows 10の新しいSettingsアプリをより使いやすくするため、みんなに使うことを望んでいる。 それに加えて、設定アプリは、古典的なコントロールパネルとは異なり、タッチデバイスでも同様に機能します。

Settingsアプリはナビゲートしやすく使いやすいのは事実ですが、長い間WindowsユーザーはWindows 10デスクトップとラップトップを実行している間は常にSettingsアプリよりも古典的なコントロールパネルを好みます。

Windows 10では、前述のように、マイクロソフトはユーザーに設定アプリケーションを使用してWindowsの設定にアクセスして変更することを望んでいます。 これをサポートするために、デフォルト設定では、設定アプリのみがスタートに固定されています。
そうは言っても、コントロールパネルはWindows 10にはまだ存在しており、以前のWindowsの反復と同じです。 設定アプリケーションよりもクラシックなコントロールパネルを使用する場合は、以下のいずれかの方法で説明されている手順に従って、Windows 10でクラシックなコントロールパネルを開いてください。
方法1:Runコマンドを使用してコントロールパネルを開く
方法2:デスクトップからコントロールパネルにアクセスする
方法3:検索を使用してコントロールパネルを起動する
方法4:デスクトップにコントロールパネルのショートカットを作成する
方法5:スタートまたはタスクバーにコントロールパネルを固定する
5の方法1
実行を介してコントロールパネルを開く
ステップ1: WindowsキーとRキーを同時に押して[ファイル名を指定して実行]コマンドボックスを開きます(Windows + R)。

ステップ2: [ファイル名を指定して実行]ダイアログボックスで、「 Control」と入力し、Enterキーを押して従来のコントロールパネルを開きます。
5の方法2
デスクトップからWindows 10のコントロールパネルにアクセスする
注:この方法は、Windows 10の最近のバージョンでは機能しません。
おそらくこれがマウスでコントロールパネルを起動する最も簡単な方法です。
ステップ1: [スタート]ボタン(デスクトップの左下隅にあるWindowsロゴボタン)を右クリックし、[コントロールパネル]をクリックして同じウィンドウを開きます。

5の方法3
検索を使用してコントロールパネルを起動する
ステップ1:スタートメニューまたは画面を開きます。
ステップ2:検索ボックスに「コントロールパネル」と入力し、Enterキーを押して同じウィンドウを開きます。

ヒント:あなたはすぐにWindows + Cのホットキーの助けを借りて検索にアクセスすることができます。
5の方法4
デスクトップにコントロールパネルのショートカットを作成する
手順1:デスクトップを右クリックし、[新規]をクリックして、[ショートカット]をクリックします。

手順2: [アイテムの場所を入力してください]ボックスに、次のパスを入力します。
エクスプローラシェル:ControlPanelFolder
Nextボタンをクリックしてください。

ステップ3: [このショートカットの名前を入力してください]ボックスに「コントロールパネル」と入力し、[完了]ボタンをクリックします。


それでおしまい! デスクトップ上の[コントロールパネル]アイコンをダブルクリックしても、すぐに起動できます。
5の方法5
スタートまたはタスクバーにコントロールパネルを固定
ステップ1: [検索の開始]ボックスに「コントロールパネル」と入力します。
ステップ2:検索結果が表示されたら、[コントロールパネル]のエントリを右クリックし、[スタート]ボタンをクリックして[スタート]メニューまたは画面にコントロールパネルを固定します。

ステップ3: [ タスクバーに固定]をクリックすると、コントロールパネルがタスクバーに固定されます。