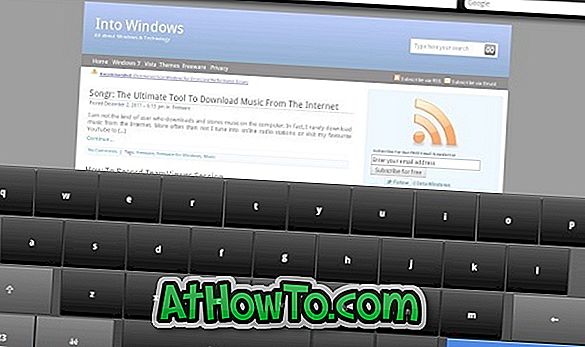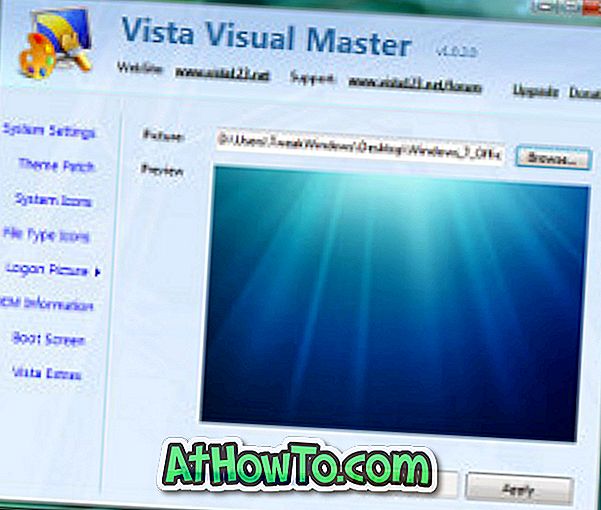マイクロソフトは、無料アップグレードに既に登録しているユーザーのためにWindows 10を押し出し始めました。 Windows 7 / 8.1インストールをWindows 10にアップグレードした多くのユーザーは、Windows 10のクリーンインストールを実行したいと考えています。
Windows 10を正式にリリースした後、MicrosoftはユーザーがMicrosoftサーバーからWindows 10 ISOイメージをダウンロードするのを助けるためにWindows 10 Media Creation Toolをリリースしました。 このツールは、Windows 10にアップグレードした後にWindows 10をクリーンインストールする場合に便利です。
メディア作成ツールを使用すると、Windows 10の起動可能なDVDまたはUSBを作成できますが、ISOイメージからWindows 10をクリーンインストールすることが可能かどうかを疑問に思う人もいるでしょう。
ISOファイルから直接Windows 10をインストールする
まあ、それはISOファイルからWindows 10をクリーンインストールすることが可能です。 ISOからWindows 10をクリーンインストールすることは、USBまたはDVDからWindows 10をクリーンインストールすることと大差ありません。 唯一の違いは、ISOファイルから直接Windows 10をインストールしている間にブータブルメディアを作成しないことです。
プロダクトキーはどうですか?
同じPCにWindows 10をクリーンインストールする前に、現在のPCをWindows 7 / 8.1からWindows 10に合法的にアップグレードし、ライセンス認証に成功した場合は、プロダクトキーは必要ありません。
製品のインストール中にプロダクトキーを入力するように求められたら、[スキップ]ボタンをクリックします。 無料アップグレードオファーを使用して現在のPCに同じエディションのWindows 10がインストールされている限り、Windows 10のインストール後にPCは自動的にアクティブになります。
ただし、Windows 10を別のPCまたは新しく構築したPCにクリーンインストールするときは、有効なプロダクトキーを入力する必要があります。
警告:多くのユーザーが、マイクロソフトのサポートフォーラムで、クリーンインストール後にWindows 10インストールをアクティブにすることができないと報告しています。 多くのユーザーがこの問題を抱えているようです。 したがって、この時点でWindows 10をクリーンインストールすることはお勧めできません。
ISOイメージからWindows 10のクリーンインストールを実行する
これは、起動可能なUSBまたはDVDを作成せずに、ISOイメージファイルからWindows 10をクリーンインストールする方法です。
ステップ1:あなたがまだあなたのWindows 10 ISOをダウンロードしていない場合は、ISOイメージファイルをダウンロードするためのマイクロソフトのガイドからの私達のダウンロードWindows 10 ISOの指示に従ってください。

ステップ2:あなたがWindows 10のクリーンインストールを実行したいあなたのWindows 10 PC上で、インストールされたプログラムと個人的なファイルを削除することによってWindows 10をクリーンインストールするつもりであるのですべてのデータをバックアップします。 だから、良いバックアップソフトウェアを使ってすべてをバックアップするのはいい考えだ。
ステップ3: Windows 10 ISOイメージファイルを右クリックし、次に[ マウント ]オプションをクリックしてISOイメージをマウントします。

ステップ4:このPCを開き、ドライブを右クリックして[新しいウィンドウで開く]をクリックして、新しくマウントされたドライブ(Windows 10のインストールファイルを含む)を開きます。

ステップ5: Setup.exeファイルをダブルクリックして下さい。
ステップ6:次の画面が表示されたら、[更新をダウンロードしてインストールする(推奨)]というラベルの付いた最初のオプションを選択するか、Windows 10をクリーンインストールした後は常に更新をダウンロードしてインストールできます。

[アップデートをダウンロードしてインストールする]オプションを選択した場合、セットアップは利用可能なアップデートを確認し、利用可能な場合はそれらをダウンロードします。
ステップ7:次に、[同意する]ボタンをクリックしてWindows 10をインストールして使用するためのライセンス条項に同意する必要があるユーザー同意書画面が表示されます。

ステップ8:もう一度、セットアップはアップデートを探し始め、それらをダウンロードするかもしれません。
ステップ9:すべての準備が整ったら、[インストール準備完了]画面が表示されます。
ステップ10:ここで、インストールされているすべてのプログラムとデータを削除してWindows 10のクリーンインストールを実行する場合は、[ 何もしない]を選択します。 インストール済みのアプリや重要なデータを失いたくないため、[個人用ファイルとアプリを保存する]を選択しました。

また、データを保存したい場合は、[リンク先を変更]をクリックして[個人用ファイルを保存する]オプションを選択してください。
ステップ11:最後に、 インストールボタンをクリックしてWindows 10のインストールを開始します。
インストール画面には「アップグレード中」というメッセージが表示されますが、実際にはクリーンインストールです。