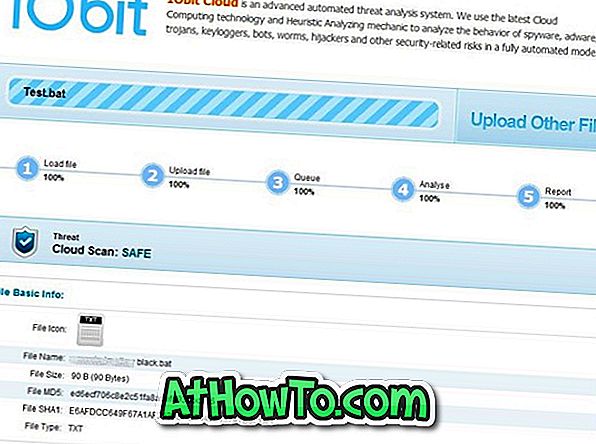スタート画面、Windows 8で導入されたスタートメニューの置き換えは、Windows 8オペレーティングシステムの機能について最も話題の一つです。 Windows 8.1では、新しいタイルサイズのサポートやデスクトップの壁紙をスタート画面の背景として設定する機能などのカスタマイズオプションが追加され、スタート画面が拡張されました。

Windows 8のスタート画面と同様に、Windows 8.1の改善されたスタート画面では、簡単にアクセスできるようにWebページ、フォルダ、およびディスクドライブを固定できます。 フォルダまたはドライブを右クリックしてから[スタートに固定]オプションをクリックすると、選択したフォルダまたはドライブをスタート画面に固定できます。
Windows 8の場合と同様に、Windows 8.1もすべてのファイルタイプをデフォルト設定でスタートに固定することをサポートしていません。 たとえば、デフォルト設定では、写真や書類をスタート画面に固定することはできません。
残念ながら、Windows 8のスタート画面に任意のファイルタイプを固定するためにリリースされたユーティリティは、最新のアップデートで導入されたいくつかの制限のためにWindows 8.1では機能しません。
Windows 8.1のスタート画面にお気に入りの写真やファイルを固定するには、Windowsエクスプローラまたはファイルブラウザのファイルコンテキストメニュー(右クリックメニュー)に[固定にする]オプションを追加します。 つまり、ファイルコンテキストメニューに[スタートに固定]オプションを追加すると、サードパーティ製のツールに頼ることなく、Windows 8.1の[スタート]画面に任意のファイルを固定することができます。
Windows 8.1のコンテキストメニューに[スタートに固定]オプションを追加するには、以下の手順に従ってください。
ステップ1:このページにアクセスしてPinAnyFileWindows81.zipファイルをダウンロードしてください。
ステップ2: Pin.Start.regファイルを取得するためにzipファイルを解凍します。
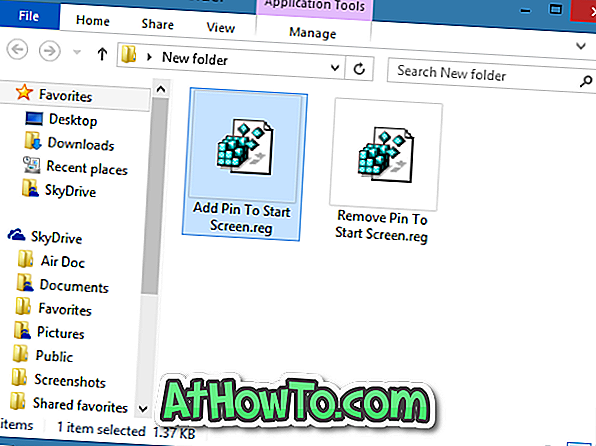
ステップ3:レジストリファイルをダブルクリックするか、またはレジストリファイルを右クリックして[ マージ ]オプションをクリックします。
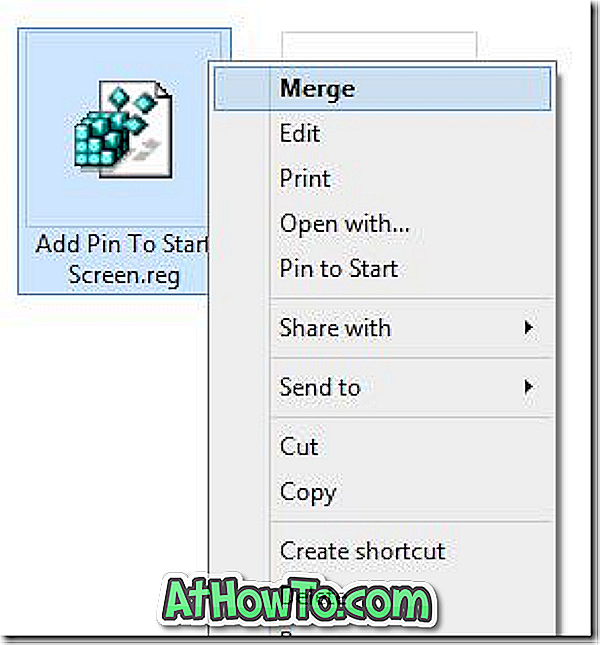
「発行者を確認できませんでした」という警告ダイアログが表示されたら、[実行]ボタンをクリックします。
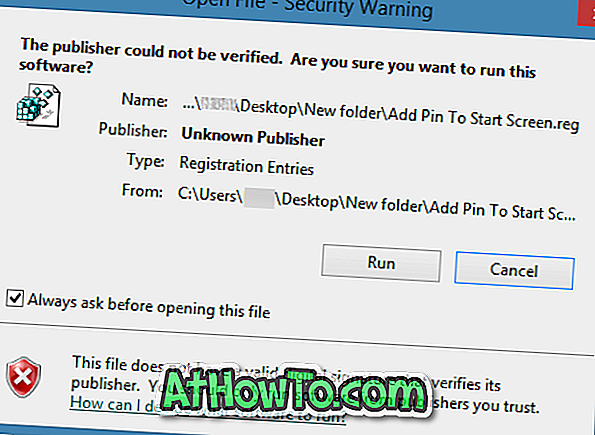
ステップ4:確認ダイアログが表示されたら、[ はい ]ボタンをクリックします。
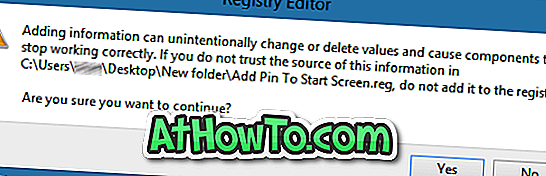
ステップ5:最後に、 OKボタンをクリックしてください。 それでおしまい! ファイルを右クリックすると、[開始位置に固定]オプションが表示されます。
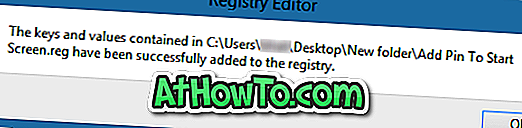
ヒント:複数のファイルを選択し、それらを右クリックしてから[スタートに固定]オプションをクリックすると、複数のファイルをスタート画面にすばやく固定できます。
Pin to Startを削除するには:
ステップ1:ダウンロードしたPin to Start zipファイルを抽出した後に取得したRemove Pin to Start.regファイルをダブルクリックします。
ステップ2:確認ダイアログが表示されたら、[はい]ボタンをクリックします。
ステップ3:最後に、OKボタンをクリックしてください。
Windows 8.1のスタート画面を無効にする方法や、Windows 8.1のタスクバーガイドからスタートボタンを削除する方法にも興味があるかもしれません。