Chromeは、洗練されたインターフェイスとページ読み込み機能で有名です。 検索大手GoogleのWebブラウザは、Internet Explorerに次いで最も使用されているブラウザで、Internet ExplorerやMozilla Firefoxなどの競合他社から毎日新しいユーザーを盗んでいます。
Chromeは常に洗練されたブラウザであるため、Googleはその「機能する」ユーザーインターフェースを変更するためにそれほど多くのことをしていません。
ご存じのとおり、ChromeのUIには専用の検索ボックスはありません。 オムニバー(一般的にアドレスバーと呼ばれる)は、Webを検索するために使用されます。 Chromeブラウザを使用しているときに、専用の検索ボックスを使用してWebを検索することに慣れているFirefoxユーザーの多くは、検索ボックスを見逃しています。
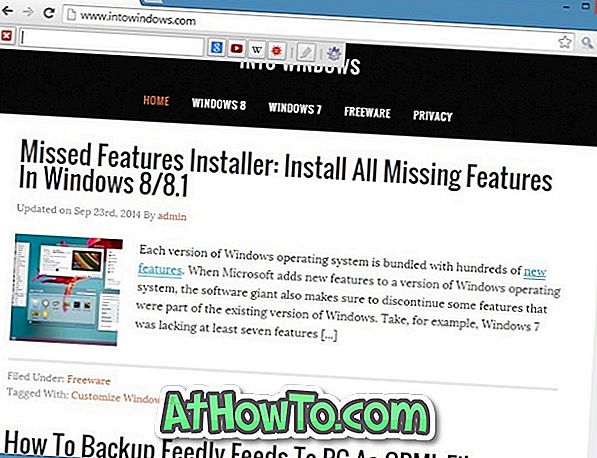
ChromeとFirefoxを頻繁に切り替え、専用の検索ボックスを使用したい場合は、SearchBarという拡張子を使用して変更できます。
Chrome用検索バー
SearchBar拡張機能は、Chromeブラウザのツールバー領域に専用の検索アイコンを追加します。 検索アイコンをクリックすると検索ボックスが開き、ここにキーワードを入力してWebを検索できます。 この拡張機能の素晴らしいところは、F4キー(変更可能)を押すことで検索ボックスにすばやくアクセスできることです。つまり、ツールバーのSearchBarボタンをクリックしてバーを表示する必要はありません。
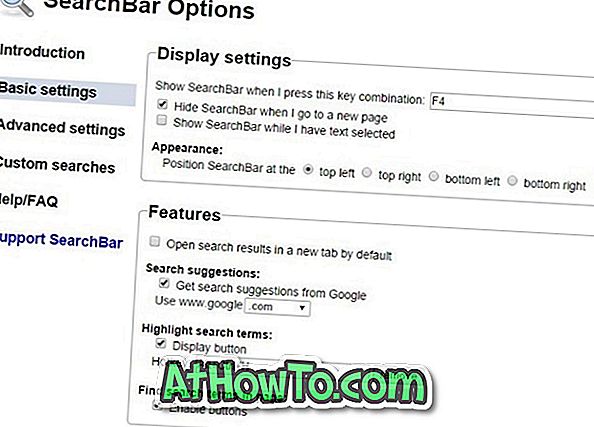
ボックスに入力し始めるとすぐに、検索候補が表示されます。オムニバーの動作方法だけです。 検索ボックスを隠すには、単にEscキーを押します。 検索ボックスの位置はデフォルト設定ではページの左上ですが、右上、左下、または右下に表示されるように設定することもできます。
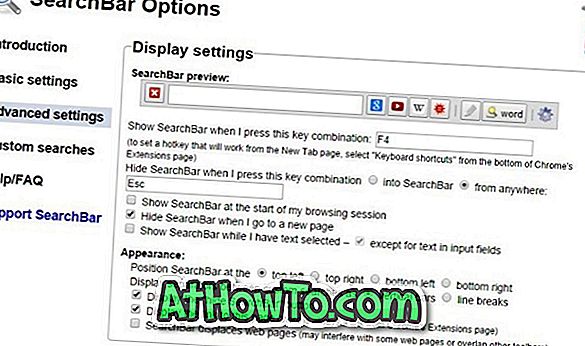
デフォルト設定では、SearchBarはGoogleを使用してWebを検索しますが、Optionsの下で検索エンジンを素早く変更することができます。 デフォルト設定では、SearchBarはGoogle.comを使用しますが、Optionsで同じ設定を変更できます。
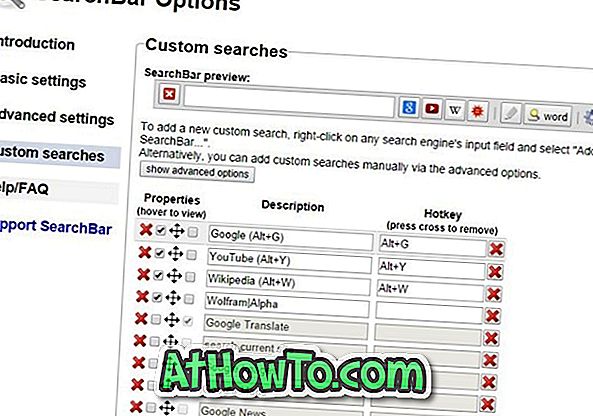
無効にすることができます検索履歴機能は、あなたの過去の検索を保存して表示します。 新しいタブページで検索結果を開くためのオプションもあります。
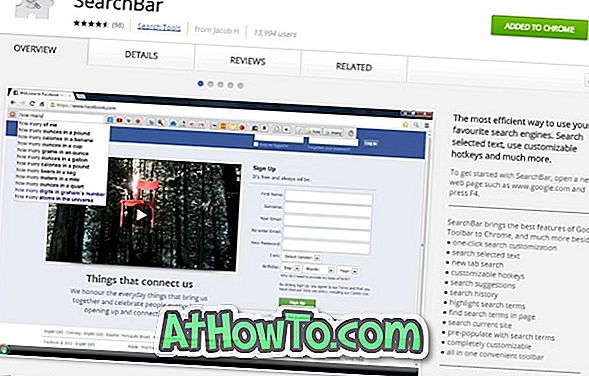
Chromeブラウザに別の検索ボックスを追加するための全般的な拡張機能。 SearchBarエクステンションをインストールするには、この記事の最後にあるリンクにアクセスし、+ Freeボタンをクリックしてから確認ダイアログが表示されたらAddボタンをクリックしてください。
SearchBar拡張子














