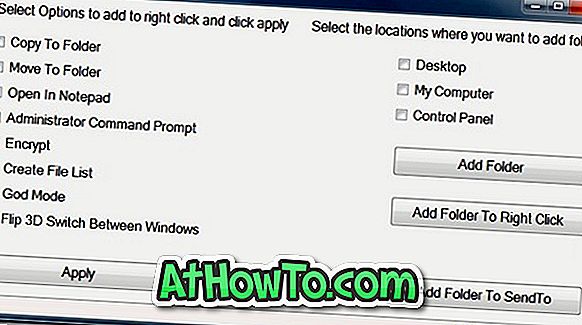私は2013年半ばのMacBook Airを所有しています。 ほとんどの場合、私は仕事を終わらせるために他のWindowsノートブックを使います。 私はときどき私のMacBook Airの電源を入れて、Windows 10とMac OS Xの両方に利用可能なアップデートをインストールしたり、時にはOS Xに関することを学んだりしている。
Windows 10は問題なくこのMac上でスムーズに動作しますが、私が数日前にそれを修正することに成功した1つの厄介なことがありました。
私のMacBook AirでWindows 10を使い始めるときはいつでも、私はそれをAltキーとして、左のCommandキーを押し始める。 言い換えれば、スタート画面に切り替える必要があるときは、ほとんどの場合、Altキーを押します。 ご存じのとおり、Windows用に設計されたキーボードでは、Altキーはスペースバーのすぐ左側と右側にあります。 Macのキーボードでは、コマンドキーはスペースキーの隣にあります。

Macキーボードのもう1つの問題は、Windowsキーボードとは異なり、スナップショットをすばやく作成するための専用のPrintキーがないことです。 Boot Campを使用してMacでWindowsを実行する場合は、Fn + Shift + F11ホットキーを使用してフルスクリーンのスナップショットを作成し、Fn + Shift + Alt + F11を使用してアクティブウィンドウをスナップする必要があります。フルスクリーンまたはアクティブウィンドウは、Windows用に設計されたキーボードの場合ほど簡単ではありません。
MacBook AirでWindowsを使いやすくするために、キーボード再マッピングソフトウェアを使ってキーボードを再マッピングすることにしました。 いくつかのツールを試してみた結果、 SharpKeysがWindows用の最も簡単で簡単なキーボードリマッピングソフトウェアであることがわかりました。
まず第一に、SharpKeysは、マウスを数回クリックするだけでデフォルトのキーボードレイアウトを再マッピングするように設計されたフリーソフトウェアです。
SharpKeysを使ってキーボードを再マッピングする
SharpKeysを使用してデフォルトのキーボードレイアウトを再マッピングするのは比較的簡単です。 SharpKeysを使用してキーボードを簡単に再マッピングするには、以下の手順に従ってください。
ステップ1:このページにアクセスして、SharpKeysをダウンロードしてください。 セットアップファイルを実行し、画面の指示に従ってインストールします。
ステップ2:ソフトウェアを実行し、[追加]ボタンをクリックします。 左側の列から、マップしたいキーを選択してから、右側の列から新しいキーとして使用するキーを選択します。


たとえば、キーボードのF8キーをPrint Screenキーとして使用する場合は、最初に左側の列でF8キーを選択してから、右側の列でPrtScキーを選択します。
別の方法としては、Type Keyボタンをクリックして同じキーを押すことで素早くキーを選択することができます。
完了したら、[OK]ボタンをクリックします。 最後に、 Write to Registryボタンをクリックし、警告ダイアログが表示されたらOKボタンをクリックします。
ステップ3:選択したキーを再マッピングするためにPCを再起動してください。 それでおしまい!
欠点は、ファンクションキーが検出されないことです。 言い換えれば、キーボードにファンクション(fn)キーがある場合、SharpKeysはi、tを検出せず、あなたはそれを再マッピングすることはできません。 そうは言っても、Windows用のキーボードリマッピングソフトウェアのほとんどは、Function(fn)キーを検出しません。
SharpKeysはWindows 7、Windows 8およびWindows 10を含むWindowsのすべての最近のバージョンをサポートします。場合によっては、それがWindows 8/10で動作しない場合は、互換モードを使用して実行してください。