Windows 10/8の新しいコピーをインストールした後、または新しいハードドライブをインストールした後、パーティションまたはCD / DVDドライブのドライブ文字を変更したい場合があります。 たとえば、仕事関連の文書をすべて保存するためにドライブにOffice Documentsという名前を付けた場合は、そのドライブのドライブ文字を「O」に変更することをお勧めします。
Windowsオペレーティングシステムの最近のすべてのバージョンでは、パーティションに独自のドライブ文字を割り当てることができます。 Windowsでは、ネイティブのディスク管理ユーティリティを使用して、ドライブ文字を簡単に変更できます。

Windows 10 / 8.1でドライブのドライブ文字を変更したい場合は、ステップバイステップの指示に従うことができます。
警告: Windowsにインストールされているドライブ(システムドライブ)のドライブ名を変更することはできません。 また、インストールされているプログラムを含むドライブのドライブ文字を変更しようとしないでください。 ドライブ文字の変更を始める前に、データのバックアップを作成することをお勧めします。
Windows 10/8でドライブ文字を変更する
手順1:ディスクの管理を開きます。 これを行うには、 This PC (Computer)を開き、左側のナビゲーションペインでThis PCアイコンを右クリックし(図を参照)、 ManageをクリックしてComputer Managementを開き、Computer Managementの左側ペインでStorageを展開して、次にクリックします。同じを開くにはディスクの管理 。
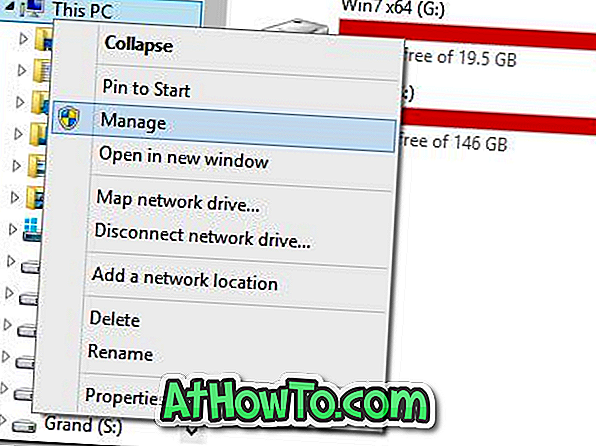
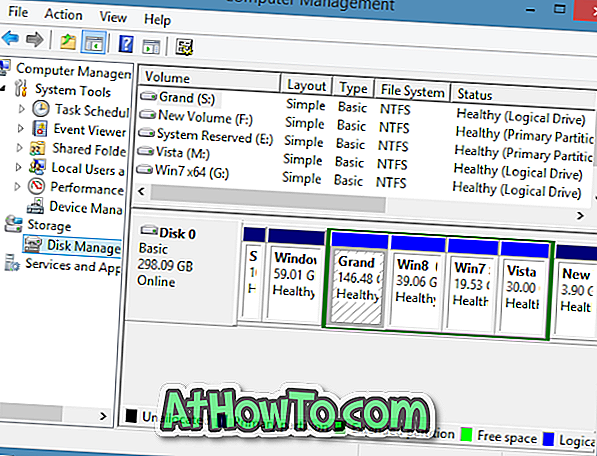
または、[ ファイル名を指定して実行]ダイアログボックスを開き(同時にWindowsキーを押しながらRキーを押します)、ボックスにDiskmgmt.mscと入力し、Enterキーを押してディスクの管理を開くこともできます。
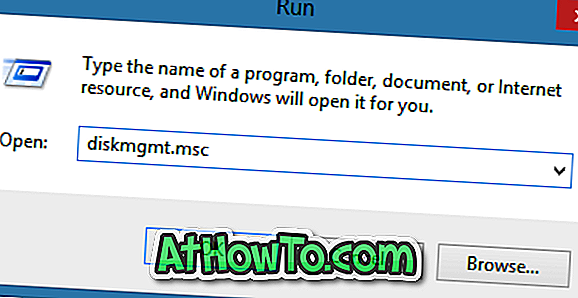
ステップ2:ディスクの管理が起動したら、ドライブ文字を変更したいドライブを右クリックし、次にドライブ文字とパスの変更オプションをクリックします。 この操作により、[ドライブ文字とパスの変更]ダイアログボックスが開きます。
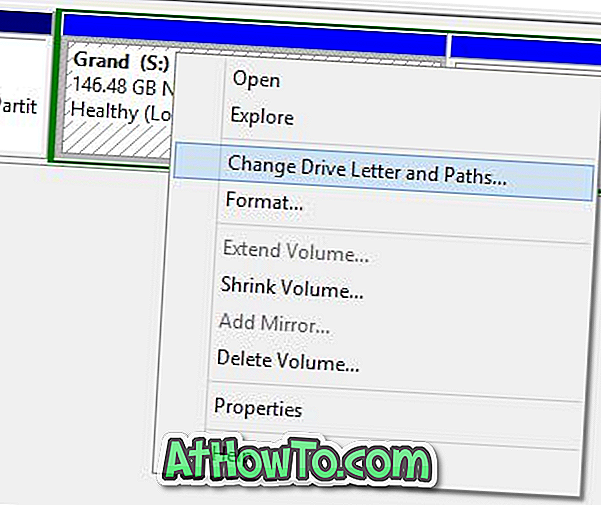
たとえば、ドライブのドライブ文字を 'R'から 'S'に変更したい場合は、ドライブ 'R'を右クリックする必要があります。
ステップ3:ここで、「 変更」ボタンをクリックしてください。 [変更]ボタンがグレー表示されているか使用できない場合は、最初にドライブ名を選択する必要があります(写真を参照)。
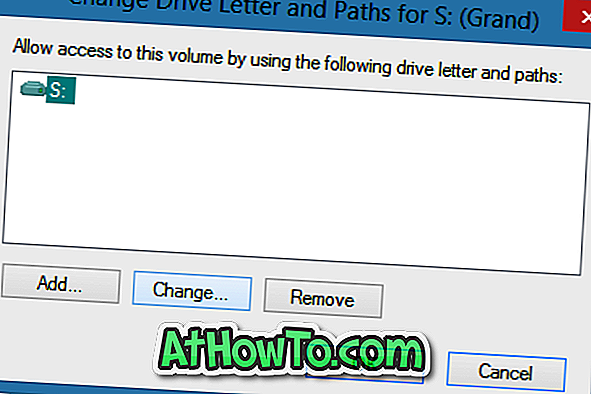
ステップ4:ドロップダウンメニューから利用可能なドライブ文字を選択し、それからドライブ文字を変更するためにOKボタンをクリックしてください。
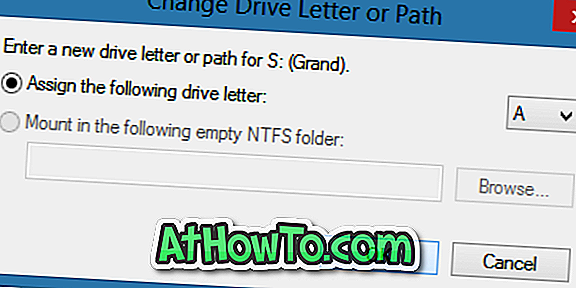
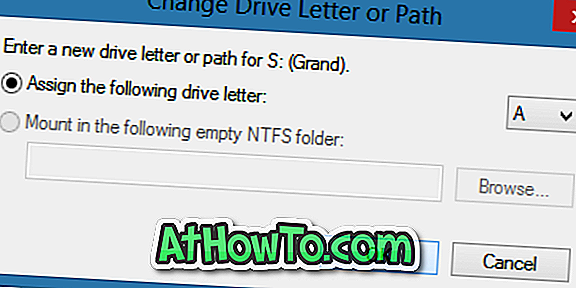
「ドライブ文字に依存しているプログラムの中には正常に動作しないものがあります。 ドライブ文字を変更するための警告メッセージを表示します。
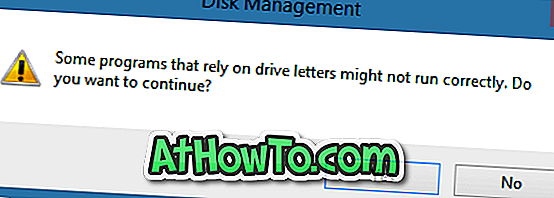
前述のように、インストールされているプログラムを含むドライブのドライブ文字を変更することはお勧めできません。
Windows 8でドライブのアイコンを変更する方法、およびドライブ文字ガイドを非表示にする方法も興味があるかもしれません。














