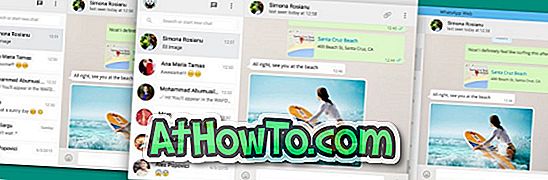多数のMacユーザーが、Windows専用のアプリケーションやゲームを実行するためにMacにWindowsをインストールします。 VirtualBoxやParallels Desktopなどの仮想ソフトウェアを使用してMacにWindowsをインストールすることは可能ですが、パフォーマンスを犠牲にしたくないユーザーは、Mac上でWindowsを実行するために公式のBoot Campアシスタントソフトウェアを使用することを好みます。
Boot Campを使用してMacにWindowsをインストールしたことがあるユーザは、Boot Campソフトウェアを使用してWindowsからMac OS Xにすばやく再起動できることをご存知でしょう。 タスクバーの通知領域にあるBoot Campアイコンをクリックまたは右クリックし、次にOS Xで再起動オプションをクリックしてマシンを再起動し、OS Xで起動します。
このオプションは、起動ディスクでMacintoshまたはWindowsをデフォルトのOSとして設定している場合でも非常に便利です。 ただし、Boot Campでは、Mac OS XからWindowsにすばやく再起動することはできません。つまり、Mac OS Xの使用中にWindowsに再起動する場合は、システム環境設定を開いてWindowsドライブを選択するか手動で再起動する必要があります。 Alt(Option)キーを押しながらWindows Boot Campドライブを選択してWindowsの使用を開始します。
Boot CampでWindowsをデフォルトのOSとして設定し、Alt(Option)キーを押さなくてもWindowsを起動することは可能ですが、OS Xを主なオペレーティングシステムとして使用しているユーザーは、その方法を好まないかもしれません。

Windowsを起動してWindowsを起動するためのより良い方法を探しているユーザーは、 BootChampという名前の小さなプログラムを試してみてください。 Mac OS X 10.6.8以降用のBootChampを使用すると、手動で再起動してOption(Alt)キーを押さなくても、すばやくWindowsを起動できます。
BootChampをインストールすると、メニューバーに表示され、Windowsを再起動する簡単な方法が提供されます。 BootChampを使って初めてWindowsを再起動するときは、管理者パスワードの入力を求められます。 ただし、これ以降はパスワードを入力する必要はありません。
唯一の欠点は、BootChampが「再起動」をクリックしたときにアクションの確認を求めないことです。 つまり、誤ってWindowsを再起動するオプションをクリックした場合、BootChampが起動してWindowsを起動します。
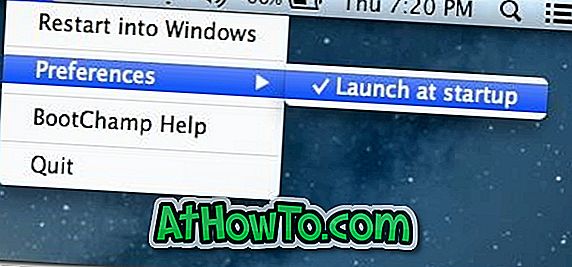
BootChampは起動ディスクの設定を変更しないことに注意してください。 また、デフォルト設定では、BootChampはOS Xの起動時に起動し、メニューバーに表示されます。 起動時に起動しない場合は、ソフトウェアを実行し、メニューバーのBoot Champアイコンをクリックし、設定をクリックしてから起動時に起動をクリックします。
BootChampをダウンロード