7-ZipソフトウェアについてはここIntoWindowsで何度も話しました。 誰もが知っているように、それはWindowsオペレーティングシステムのためにそこに最高の無料の圧縮ユーティリティではないにしても最高の一つです。 ソフトウェアは広範囲の圧縮フォーマットをサポートしています。
この優れたソフトウェアを開発したことは、Igor Pavlovに完全に認められなければなりませんが、確かに改善の余地があります。 たとえば、圧縮ファイルを抽出するためにWinRARから7-Zipに切り替えたときはいつでも、7-Zipが抽出の完了後に出力フォルダを自動的に開くことはありません。 つまり、圧縮ファイルの内容をある場所に抽出しても、7-Zipは選択した場所にファイルの内容を抽出した後にその場所を自動的に開くことはしないため、手動でその場所に移動する必要があります。
Windows 10用Easy 7-Zip
7-Zipが抽出後に自動的に出力フォルダを開く方法を探している間、私はEasy 7-Zipソフトウェアに出会いました。

基本的に簡単な7-Zipは7-Zipの改良版です。 Easy 7-Zipは7-Zipのソースコードを使用しますが、新機能と改良点を含むように調整されています。 言い換えれば、7-Zipが提供するすべての機能に加えて、Easy 7-Zipには小さいながらも便利な機能やオプションが多数含まれています。
7-Zipとは異なり、Easy 7-Zipは展開後に自動的にインストール先フォルダを開きます。 これは私にとって最大かつ最も重要な機能です。 コンテキストメニューアイコンにアイコンを追加して、認識しやすくします。
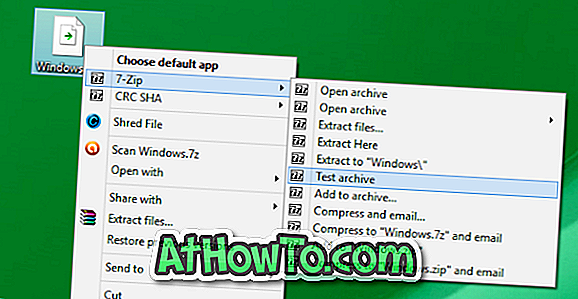
Easy 7-Zipは以下の機能を提供します。
#コンテキストメニューオプションのアイコン
#抽出ダイアログにOpen output folderとclose 7-Zipオプションを追加
# [抽出]ダイアログに[ソースアーカイブの削除]オプションを追加
#出力ドライブの空き容量と総容量を表示します
#システムトレイとシステムトレイのアイコンに最小化するオプションは、進行状況の割合を示しています
32ビットと64ビットの両方に対応する単一のインストーラ
# 7-Zipをより多くのファイルタイプに簡単に関連付けるオプション
[抽出]ダイアログには、オリジナルの7-Zipよりも多くのオプションがあります。 ここでOpen output folderとdelete source archiveのオプションを見つけることができます。 同じ[抽出]ダイアログに、出力ドライブで使用可能な空き容量と総容量が表示されるようになりました。これは、大きな圧縮ファイルを抽出するときに非常に便利な機能です。
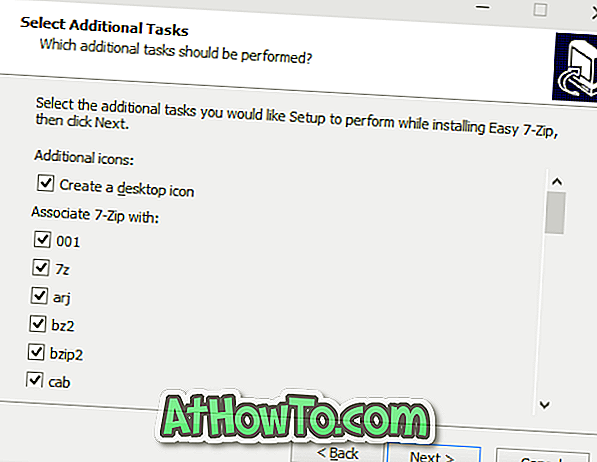
これらのオプションに加えて、抽出ダイアログにはファイル名ボタンも含まれています。 つまり、ボタンをクリックすると、Easy 7-Zipは選択されたファイル名のフォルダを作成し、そのフォルダへのコンテキストを抽出します。 たとえば、ファイル名がWindows.zipで、選択した出力場所がH:\ Easyの場合、[ファイル名]ボタンをクリックすると、Easy 7-ZipはH:\ Easyの下にWindowsという名前のフォルダーを作成し、そのフォルダーにファイルの内容を抽出します。簡単に識別できます。
大事なことを言い忘れましたが、Easy 7-Zipは新しいインストーラで提供されています。 7-Zipとは異なり、Easy 7-Zipのインストーラには32ビットと64ビットの両方のWindows用のセットアップファイルが含まれており、正しいバージョンのソフトウェアが自動的にインストールされます。 つまり、Easy 7-Zipは、x86 Windowsには32ビット版を、x64 Windowsには64ビット版を自動的にインストールします。
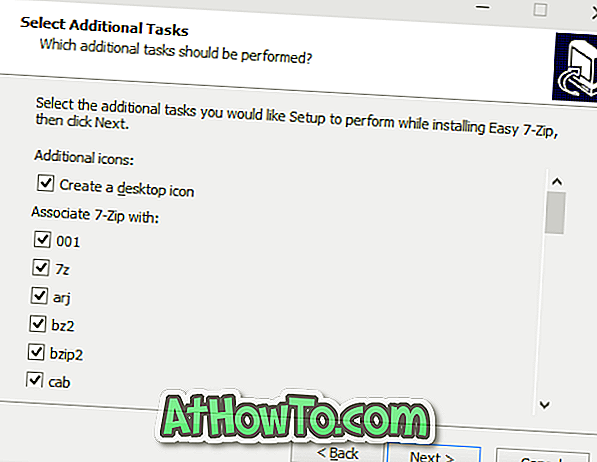
簡単7-Zipダウンロード
次のページにアクセスして、Easy 7-Zipソフトウェアをダウンロードしてください。 あなたが7-Zipのファンなら、Easy 7-Zipは間違いなくあなたの経験を向上させます。 必須ではありませんが、Easy 7-Zipをインストールする前に、PCから7-Zipをアンインストールすることをお勧めします。
ちなみに、Easy 7-Zipのポータブル版も開発者用ページにあります。 BandiZipはたくさんの機能を備えたもう一つの無料の圧縮ソフトウェアです。
Easy 7-Zipをダウンロード














