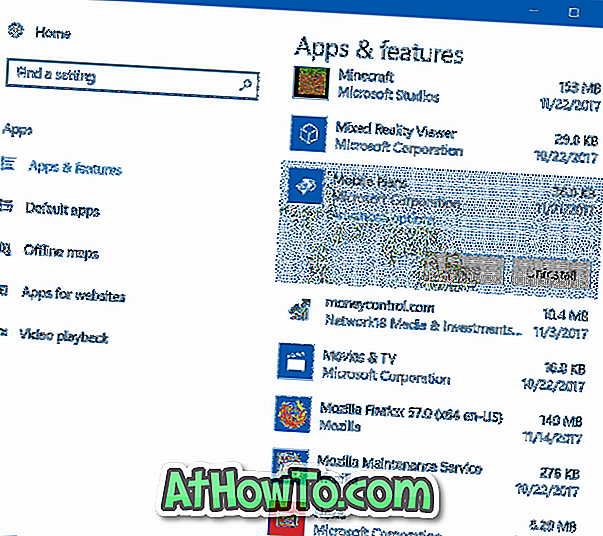重要なPDFファイルをWindows 10の[スタート]メニューに固定しますか? お気に入りの写真やその他のファイルをWindows 10の[スタート]メニューに固定しますか? このガイドでは、ファイルをWindows 10のスタートメニューに簡単に固定する方法を説明します。
Windows 10では、ユーザーがデフォルト設定でフォルダ、Webページ、およびアプリを[スタート]メニューに固定できることを知っています。 ただし、Windows 10では、何らかの理由でファイルをスタートに固定することができません。
多くのユーザーは、ファイルをすばやく起動できるように、ファイルをスタートに固定したいと思うことがよくあります。 デスクトップにファイルを配置したり、デスクトップにショートカットを作成したりすることはできますが、ユーザーはアクセスしやすいようにファイルをスタートに固定することを好みます。
Windows 10の[スタート]メニューにファイルを固定するには、[ファイルの固定]アプリを使用します
ファイルの固定は、Windows 10ユーザーがスタートメニューにファイルを素早く固定できるように設計されたWindows 10用の新しいアプリです。 この無料のWindowsストアアプリは、あなたが数回のクリックで開始するために.exeファイルを除くあらゆるファイルタイプを固定することを可能にします。 このアプリでは、フォルダを起動に固定することもできますが、Windows 10ではデフォルトでフォルダを起動に固定することができるため、この機能はあまり役に立ちません。

ファイルを[スタート]メニューに固定している間に、タイルの名前を入力できます。 あなたが欲しいアプリや古典的なプログラムでファイルを開くことができるようにあなたがスタートメニューのタイル/ファイルをクリックする度に開くメニューを開くオプションさえあります。
特定のプログラムでピン留めファイルを開きたい場合は、それを選択することもできますが、Pin Filesアプリの現在のバージョンではストアアプリのみがサポートされています。
Windows 10のスタートメニューにファイルを固定する
これは、Windows 10の[スタート]メニューにファイルを固定するために[ピンファイル]アプリを使用する方法です。
ステップ1:ストアのこのページにアクセスしてアプリをインストールしてください。 ストアにサインインしなくてもストアからアプリをインストールできることをご存知ですか?
ステップ2: ピンファイルアプリを起動します 。
ステップ3:あなたがファイルまたはフォルダを固定したいかどうかを選択する必要がある小さなダイアログを見るためにピックボタンをクリックしてください。 ファイルを固定するためにここにいるので、 ファイルボタンをクリックしてください。

ステップ4: ファイルボタンをクリックすると開くダイアログが開き、そこからスタートに固定したいファイルを参照して選択できます。 ファイルを選択して[ 開く ]ボタンをクリックします。

ステップ5:ファイルの表示名を変更したい場合は、[ 表示名]フィールドに11文字以内のものを入力して変更できます。
ステップ6: [起動アプリケーション]フィールドで、ファイルを開くストアアプリを選択できます。 [デフォルト]を選択した場合、ピン留めされたファイルはファイルタイプに関連付けられたデフォルトのアプリまたはプログラムで開きます。

固定ファイルをクリックするたびに[開く]ダイアログを表示するには、[ 常に開く]ウィンドウを表示をオンにします。
ステップ7:最後に、 Pinボタンをクリックし、次にYesボタンをクリックして選択したファイルをスタートに固定します。

スタートメニューからピン留めされたファイルを削除するには、そのファイルを右クリックしてから[スタートから固定解除]オプションをクリックします。
Windows 10ガイドのダウンロードとドキュメントフォルダをスタートメニューに固定する方法についてもお読みください。