あなたのPCは起動できませんか? 起動できないPCからデータをバックアップしますか? Windowsを起動せずに、PCからWindowsやその他のデータをバックアップしますか? 心配いりません。 起動できないコンピュータから簡単にデータをバックアップできます。
約2年前、Windowsのインストールメディアを使用して起動不可能なコンピュータからデータをバックアップする方法について説明しました。 あなたがWindowsインストールDVDまたはUSBを持っているなら、それはあなたのPCをバックアップする最も簡単な方法で、あなたはサードパーティ製のツールの助けを必要としません。 約1年前、Redo Backupという無料のブータブルCD / DVDを起動して、起動できないコンピュータからデータをバックアップすることができました。 今日、私たちはあなたのPCが起動できなくてもデータをバックアップするための別の素晴らしいプログラムを共有するためにここにいます。
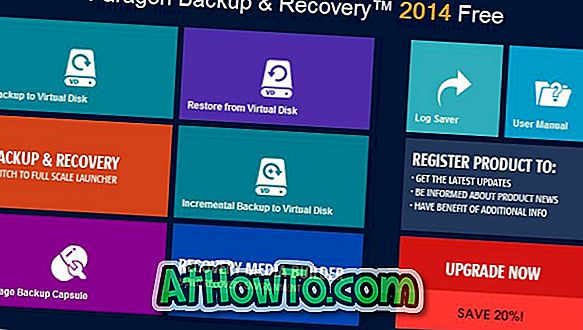
あなたはおそらくParagon Backup and Recoveryの無料版を使用したことがあります。 良いニュースは、Paragon Backup and Recoveryの最新バージョンを使用すると、起動できないPCからデータを簡単にバックアップおよび復元するためのユーティリティを含むライブUSBドライブを作成できることです。
Paragon Backup and Recovery 2014 Freeには、WinPEをサポートするリカバリメディアビルダーが含まれています。 つまり、WinPEベースのレスキューメディアを使用して、起動できないコンピュータからでもファイルにアクセスしてバックアップすることができます。
ライブUSBリカバリメディアを使用すると、ハードドライブ全体またはパーティションを仮想ディスクコンテナにバックアップし、仮想ディスクからデータを復元し、仮想ディスクに増分バックアップを実行し、ファイルを安全な特別な場所(カプセルと呼ばれる)にバックアップできます。 さらに、ファイルを外付けドライブやネットワーク上の場所にバックアップすることもできます。
バックアップおよびリカバリツールを含むライブUSBを作成する
ライブUSBを作成するのは比較的簡単です。 下記の手順に従ってライブUSBを作成してください。
ステップ1: Paragonのこのページにアクセスし、Paragon Backup&Recovery 2014 Freeをダウンロードしてください。 32ビット版と64ビット版のWindowsでは別々のダウンロードが可能です。 問題を回避するために正しいバージョンをダウンロードしてください。
ステップ2:ダウンロードしたセットアップファイルを実行し、画面に表示される指示に従ってインストールします。
ステップ3:ライブUSBドライブとして準備したいUSBドライブを接続し、先に進む前にすべてのデータをバックアップしてください。
ステップ4: Paragon Backup and Recovery Free 2014を起動します。ホーム画面で(はい、スタート画面に似ています)Recovery Media Builderというラベルの付いたタイルをクリックして、RMBウィザードを起動します。
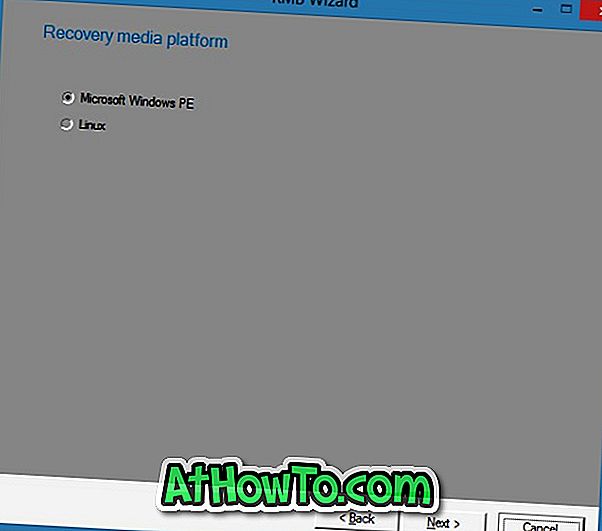
次へボタンをクリックして続けます。
ステップ5:ここでは、リカバリメディアプラットフォームとしてMicrosoft Windows PEまたはLinuxを選択し、[次へ]ボタンをクリックして次のステップに進みます。
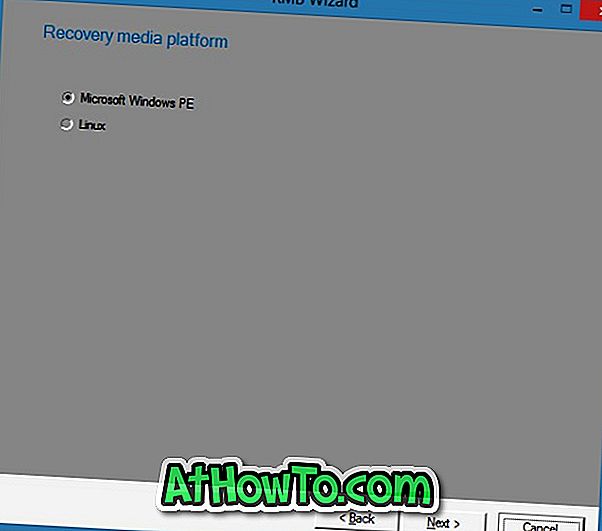
ステップ6:最後に、[次へ]ボタンをクリックする前にUSBフラッシュドライブを選択して、Paragon Backup and Recoveryツールを含むライブUSBドライブの作成を開始します。 ライブUSBの準備が整うと、「リカバリメディアの作成に成功しました」というメッセージが表示されます。 それでおしまい!
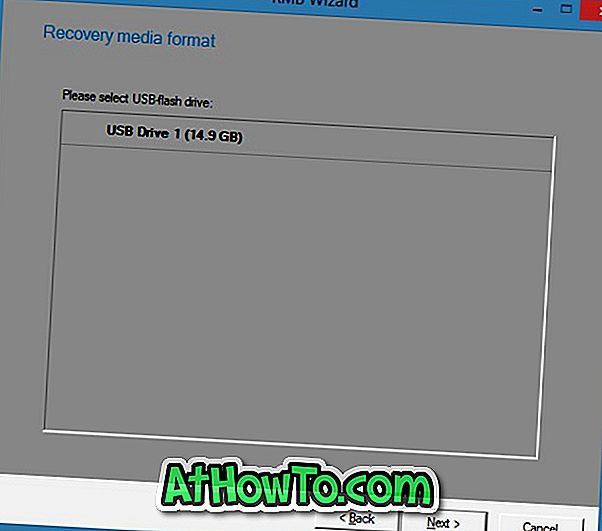
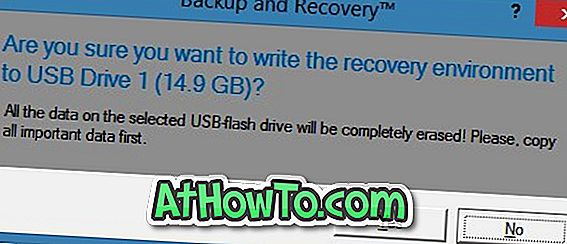
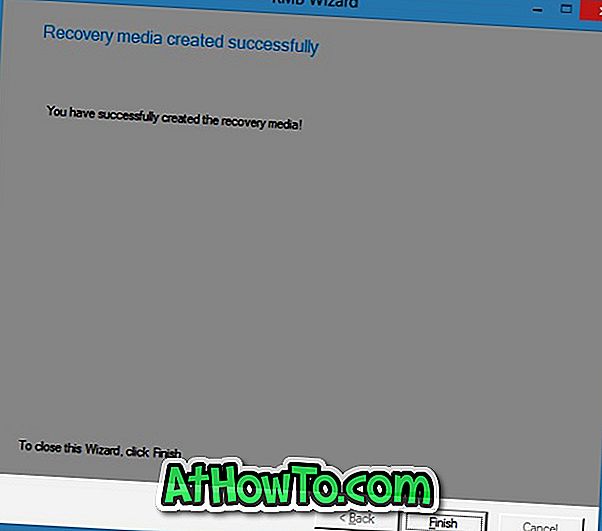
ライブUSBから起動するには、PCがUSBからの起動をサポートしている必要があり、BIOS / UEFIで同じ設定を有効にする必要があります。 詳しい手順については、お使いのPCがUSBからの起動をサポートしていない場合でも、USBからの起動方法およびUSBドライブからの起動方法を参照してください。














