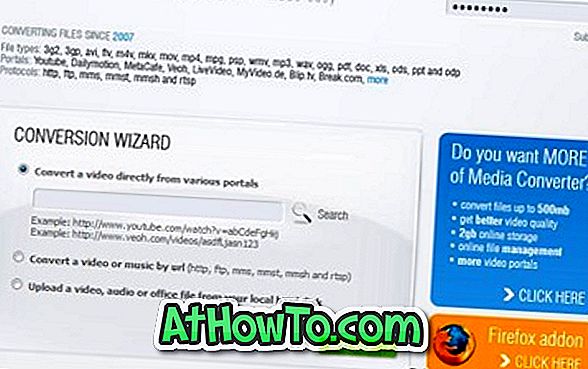NVIDIAグラフィックスカードを搭載したコンピュータにWindows 7またはWindows 8をインストールし、必要なグラフィックドライバもすべてインストールした場合は、おそらくデスクトップのコンテキストメニュー(右クリックメニュー)でNVIDIAコントロールパネルのエントリに気づいたことでしょう。
場合によっては、NVIDIAコントロールパネルのエントリがデスクトップのコンテキストメニューに表示されないことがあります。 NVIDIAコントロールパネルでは、3D設定の調整と管理、PhysX構成の設定、解像度の変更、デスクトップの色設定の調整、ディスプレイの回転、デジタルオーディオの設定、デスクトップのサイズと位置の調整、複数のディスプレイの設定、ビデオカラー設定の調整、ビデオイメージの調整ができます。設定。

パワーユーザーは、コントロールパネルにすばやくアクセスしてさまざまな設定を変更できるため、このエントリは非常に便利ですが、Windowsユーザーの大部分はこれらのグラフィック設定に触れません。
また、NVIDIAコントロールパネルはスタート画面またはスタートメニューの検索とWindowsのコントロールパネルからもアクセスできます。 それほど頻繁に使用しない場合は、デスクトップのコンテキストメニューからエントリを削除することをお勧めします。 また、見つからない場合は、マウスを数回クリックするだけでデスクトップの右クリックメニューに簡単に追加できます。
そして最も良いことは、サードパーティプログラムをインストールしたり、Windowsレジストリを手動で編集してNVIDIAエントリを追加/削除する必要がないことです。 NVIDIAコントロールパネル自体には、デスクトップのコンテキストメニューにエントリを追加/削除するオプションがあります。 NVIDIA Control Panelエントリを安全に追加/削除するには、以下の指示を完了するだけです。
注:手順はグラフィックカードとドライバのバージョンによって異なる場合がありますが、これと同様になるはずです。
たす:
手順1: Windowsの[コントロールパネル]を開き、表示を小さいアイコンに変更します。
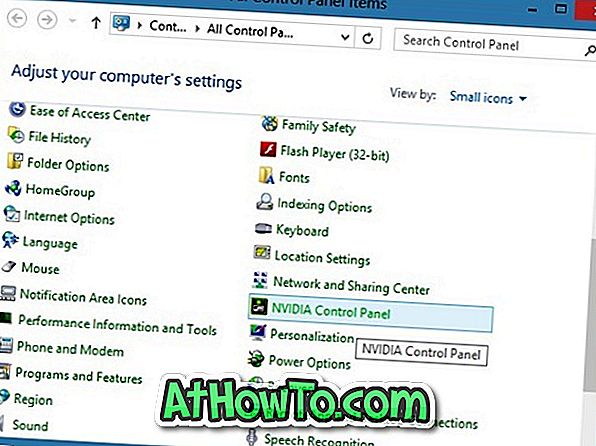
ステップ2: NVIDIA Control Panelという名前のエントリを探し、それをダブルクリックして開きます。
ステップ3: NVIDIAコントロールパネルウィンドウが表示されたら、デスクトップメニューをクリックしてからデスクトップコンテキストメニューにエントリを追加するためにデスクトップコンテキストメニューの追加をクリックします。
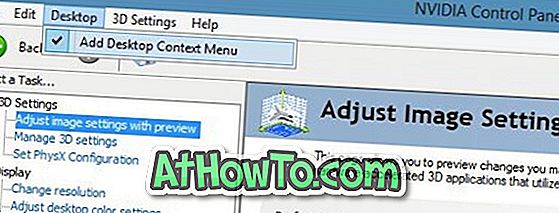
削除する:
ステップ1:デスクトップを右クリックし、同じを開くためにNVIDIAコントロールパネルをクリックしてください。
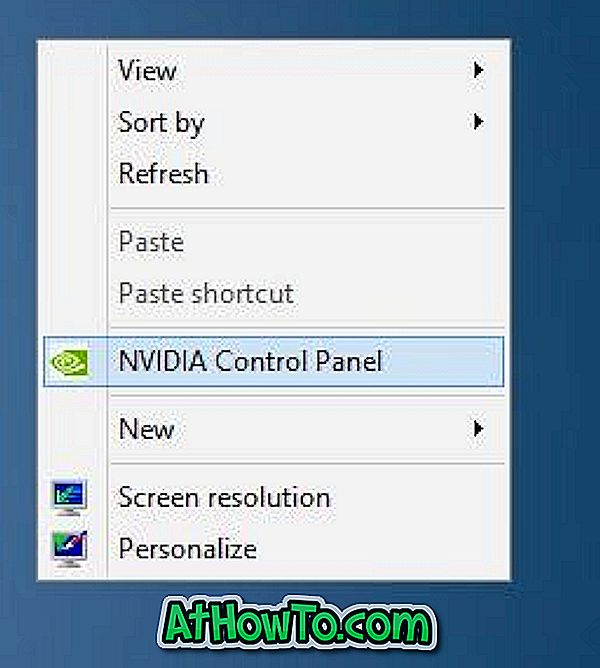
ステップ2: NVIDIAコントロールパネルウィンドウが表示されたら、デスクトップメニューをクリックし、次にデスクトップコンテキストメニューの追加をクリックしてデスクトップコンテキストメニューからエントリを削除します。 それでおしまい! エントリを追加するには、いつでもコントロールパネルをもう一度開くことができます。
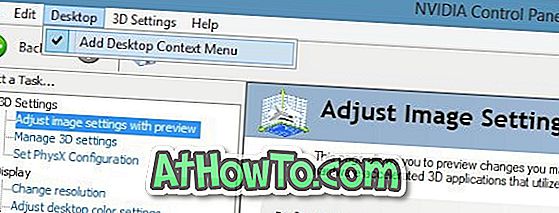
Intelメニュー(グラフィックスのプロパティ、グラフィックスオプション、およびIntel(R)TV Wizard)ガイドを削除する方法にも興味があるかもしれません。