高速起動(ハイブリッドブートとも呼ばれる)は、従来のコールド起動でPCを起動するのに必要な時間よりも速くコンピュータを起動するために、Windows 8で最初に導入された新機能です。 Fast Startupは最新のWindows 10にも存在し、デフォルトでオンになっています。
どのように高速起動が機能しますか?
マイクロソフトによると、あなたが実行しているすべてのアプリケーションを閉じた後、あなたがWindows 10 PCをシャットダウンすると、Windowsは自動的にWindows 10があるドライブのルートにあるhibernate file(hiberfil.sys)と呼ばれるファイルにロードされます。インストール済み。
ご存じのとおり、hiberfil.sysは通常、休止状態機能で使用されますが、高速起動がオンになっているPCでシャットダウン信号を送信すると、シャットダウン前にhiberfil.sysファイルがロードされたドライバとカーネルの保存に使用されます。これにより、PCの電源を入れたときにWindowsがそれらをすばやくメモリに戻すことができます。
Windowsはロードされたドライバとカーネルをhiberfil.sysファイルに保存します。このファイルは通常はhibernate機能で使用されるため、高速起動機能を有効にするには、hibernate機能を有効にする必要があります。 知らない人のために、ハイバネーション機能がオンになっているときだけ、Windowsはhiberfil.sysを作成します。
そのため、先に進む前に、PCで休止状態機能が有効になっていることを確認してください。 詳しい手順については、Windows 10/8ガイドの休止機能を有効または無効にする方法を参照してください。
デフォルトでは、高速起動がオンになっており、Windowsはコールド起動(従来の起動)の代わりに同じ起動を使用します。 しかし、あなたがあなたのPCがシャットダウン後ゆっくりと起動するという感覚を持っているならば、高速起動の状態をチェックすることは良い考えです。
Windows 10で高速起動をオンまたはオフにする
ヒント:ファストスタートアップまたはハイブリッドブートをオフにせずにファストスタートアップをオンにしても、時々伝統的なコールドシャットダウンを実行する場合は、管理者としてコマンドプロンプトを開き、 shutdown / s / f / t 0と入力してEnterキーを押します。キーを入力してください。
ステップ1: [スタート]メニューの検索ボックスに「電源オプション」と入力し、Enterキーを押して[電源オプション]ウィンドウを開きます。

または、[スタート]メニューを右クリックしてパワーユーザーメニューを開き、[電源オプション]をクリックして同じメニューを開きます。
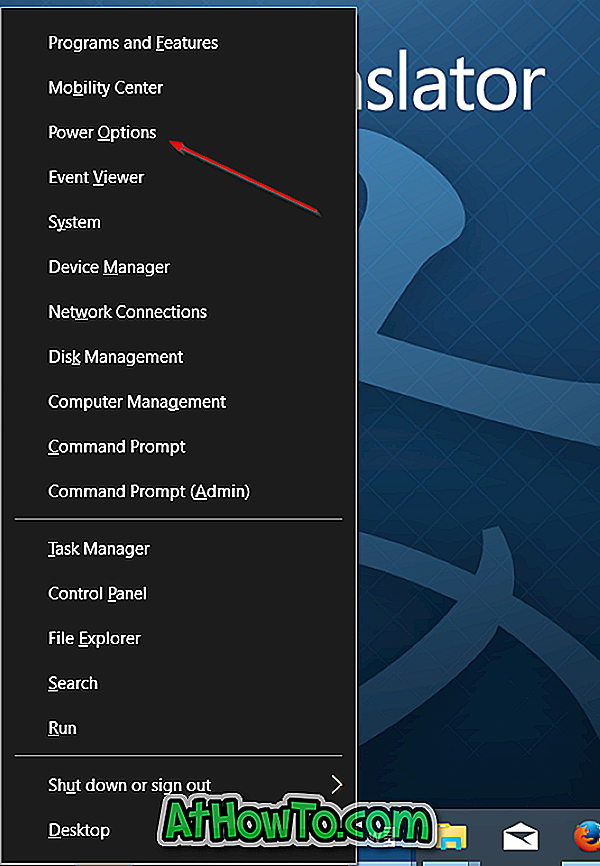
ステップ2: [電源オプション]ウィンドウの左ペインで、[システム設定]ウィンドウを開くための電源ボタンの操作を選択するというラベルのリンクをクリックします。
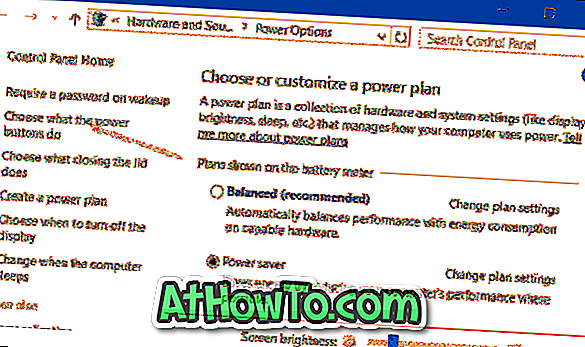
ステップ3:ここで、 現在利用可能な設定の変更という名前のリンクをクリックします 。
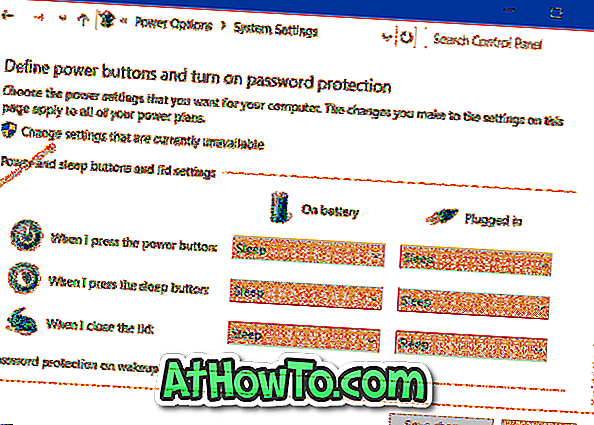
ステップ4:下にスクロールして、 [Shutdown settings]セクションで、 [ Turn on fast startup](推奨)をオンにして、高速起動機能を有効にします。 [高速スタートアップを有効にする]チェックボックスをオフにすると、機能は無効になります。 選択または選択解除したら、[ 変更を保存 ]ボタンをクリックします 。
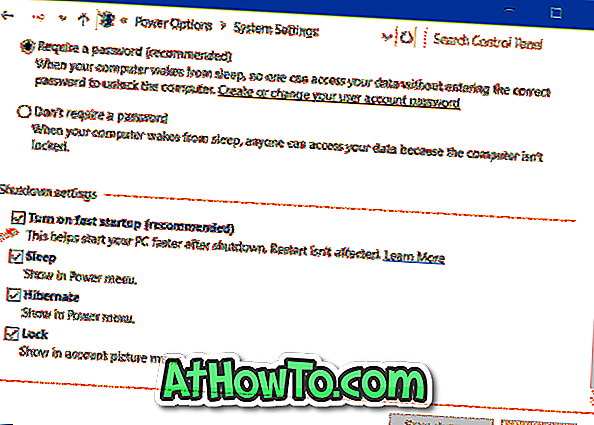
この記事の冒頭で述べたように、[高速起動オプションをオンにする]が表示されていない場合は、PCの休止機能がオフになっている可能性があります。 最初に休止状態を有効にしてから、次の手順に従って高速起動オプションを有効にする必要があります。
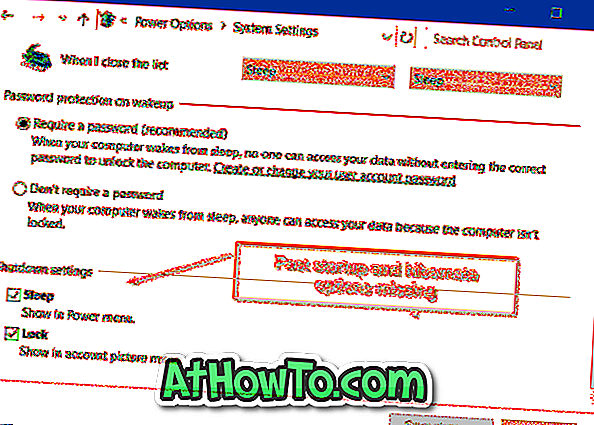
休止状態がオンになっている場合は、[スリープ]および[ロック]オプションのすぐ上にある[シャットダウン]設定の下に[休止状態]オプションが表示されている必要があります。
レジストリを使った高速起動のオン/オフ
ステップ1: [スタート]メニューまたはタスクバーの検索ボックスに「 Regedit 」と入力し、Enterキーを押してレジストリエディタを開きます。
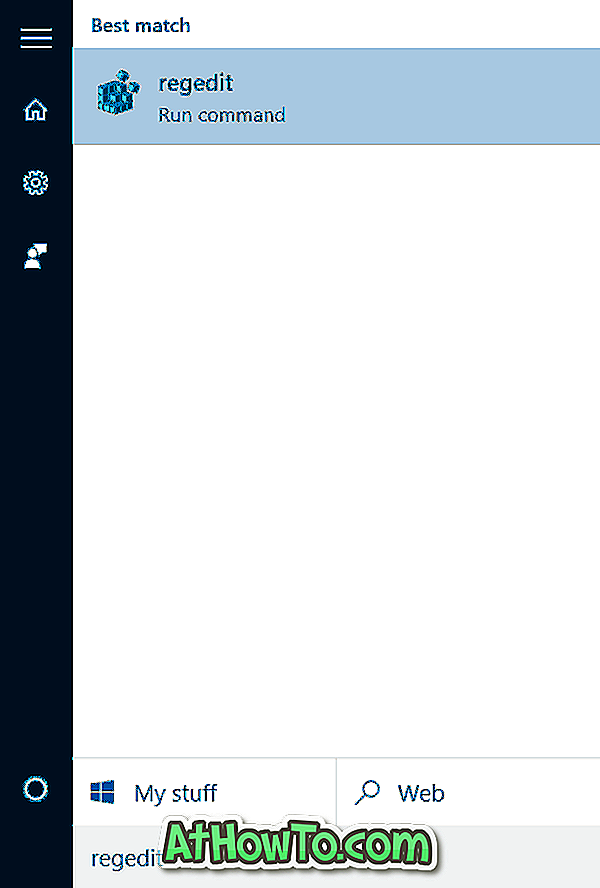
ステップ2:レジストリエディタが起動したら、次のキーに移動します。
HKEY_LOCAL_MACHINE \ SYSTEM \ CurrentControlSet \ Control \セッションマネージャ\ Power
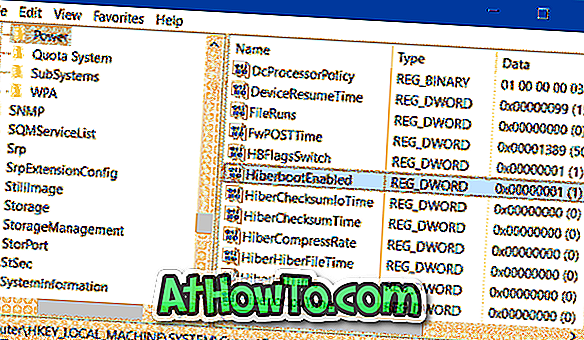
ステップ3:右側で、 HiberbootEnabledという名前の値を見つけてダブルクリックし、値のデータを1に変更して高速起動を有効にします。 この機能をオフにするには、値を0 (ゼロ)に設定します。
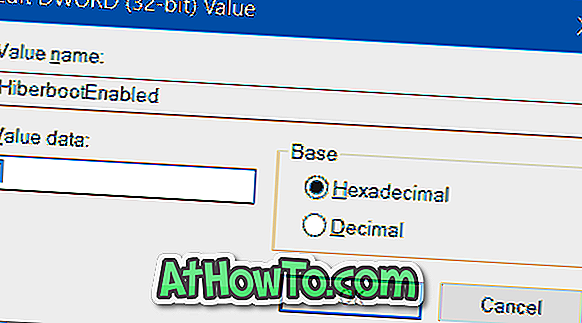
お役に立てれば!














