Webブラウザのいずれかを使用してWebからファイルをダウンロードすると、そのファイルはデフォルトでDownloadsフォルダにダウンロードされます。 デフォルトのダウンロード先は変更できますが、Windows 10/8/7ではダウンロードフォルダがデフォルトのダウンロード先です。
ソフトウェアやその他のファイルをWebから頻繁にダウンロードする場合は、Downloadsフォルダに何GBものファイルとプログラムがある可能性があります。 DownloadsフォルダはC:\ Users \ UserNameフォルダの下にあるため、不要なファイルやプログラムをDownloadsフォルダから削除すると、システムドライブのディスク領域をいくらか解放できます。
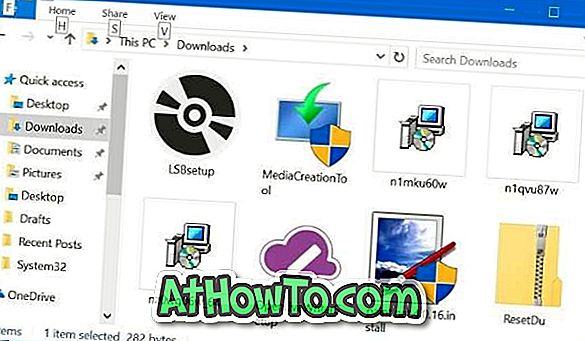
ファイルの数とファイルのサイズによっては、Downloadsフォルダをクリーンアップすると、最大数GBのスペースが解放される場合があります。 ダウンロードフォルダから変更されていないファイルを自動的に削除するための簡単な方法があれば、それは素晴らしいことではないでしょうか。
Windows 10 Fall Creators Update(バージョン1709)を使用して、Microsoftは、Downloadsというフォルダからファイルを自動的に削除するという記憶の観点からの新しいオプションを導入しました。 このオプションをオンにすると(デフォルトではオフになります)、30日後にDownloadsフォルダから変更されていないファイルが自動的に削除されます。 これは、過去30日間に変更が加えられていないファイルのみがこの機能によって削除されることを意味します。
Webブラウザを使用してWebからソフトウェアを頻繁にダウンロードする場合は、このオプションが特に役立ちます。 ご存知のように、プログラムをインストールした後は、Downloadsフォルダー内のセットアップファイルは役に立ちません。
これは、30日後にDownloadsフォルダからファイルを自動的に削除するようにWindows 10を設定する方法です。
Windows 10のDownloadsフォルダから変更されていないファイルを自動的に削除します
重要:これは便利なオプションですが、Windows 10では過去30日間に変更が加えられていないすべてのファイル(プログラムやファイルの種類だけでなく)が自動的に削除されます。 だから、あなたは重要なファイルを失う可能性があります。 重要なファイルをDownloadsフォルダに保存することが多い場合(これはお勧めできません)、この機能は役に立ちません。
ステップ1:設定アプリを開きます。 [ システム] > [ ストレージ]に移動します。
ステップ2: ストレージセンスセクションで、スライダーをオンの位置に動かしてストレージセンス機能をオンにします。
ステップ3:今、 スペースリンクを解放する方法を変更するをクリックします。 もう一度、最初の手順で説明したように、ストレージセンス機能をオンにしたことを確認してください。
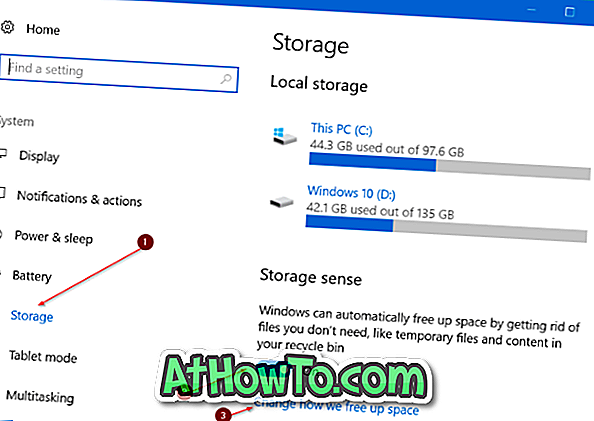
ステップ4: [ ダウンロード]フォルダ内の、30日以上変更されていないファイルを削除するオプションをオンにします。
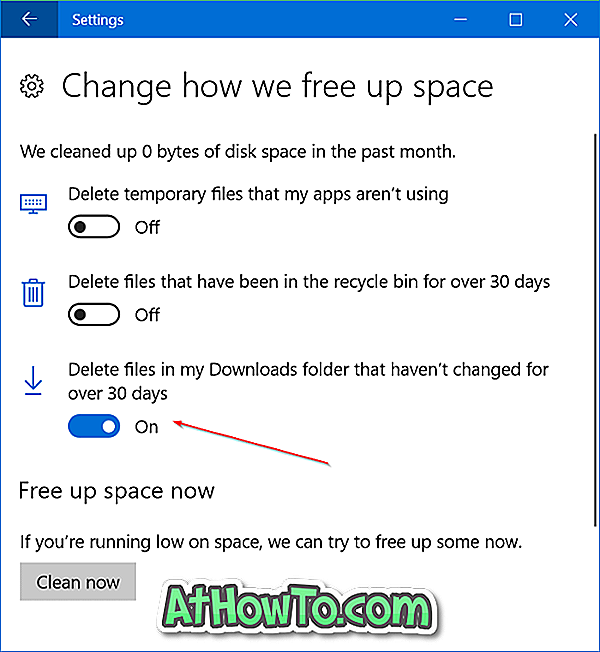
私のアプリが使用していない一時ファイルの削除と30日以上ごみ箱に入っていた削除オプションをオフにすることができます。
Windows 10ガイドで一時ファイルを安全に削除する方法をチェックすることを忘れないでください。














