閲覧ビューは、Windows 10のMicrosoft Edgeのあまり知られていない機能の1つです。Webページを表示しているときに、アドレスバーの本のアイコンをクリックするか、Ctrl + Shift + Rキーを押すと、閲覧ビューをオンまたはオフに切り替えることができます。
読書ビューは、Webページの本のような読書体験を提供します。 最良の部分は、閲覧ビューでWebページを表示しているときに広告や二次コンテンツが表示されないことです。
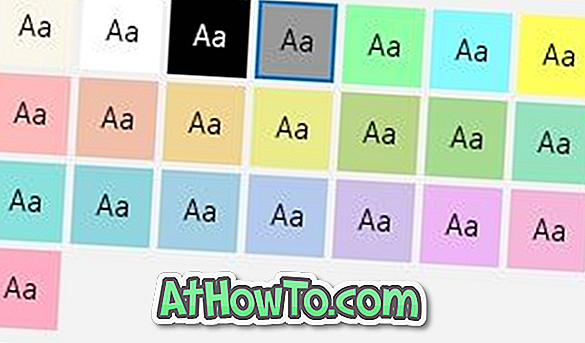
Edgeの閲覧ビューは、デフォルトで、Webページの元のテキストや背景色に関係なく、テキストには黒色を、Webページの背景にはセピアを使用します。 この色の組み合わせにより、ほとんどのWebページでデフォルトで使用されている白い背景色を見つめる必要がないため、Webページを読みやすくなります。
それからあなたのために内容を声に出して読む読書ビューに存在する読み上げ機能があります。
デフォルト設定では、閲覧ビューはセピア色の背景に黒のテキストを使用します。 セピア色は目にはそれほど白くはありませんが、特に暗い場所でWebページを読んでいる場合は、閲覧ビューの背景として濃いグレーまたは黒色を使用することをお勧めします。
これまで、閲覧ビューのデフォルトの背景色を変更することはできませんでした。 ただし、 Windows 10 Redstone 5(バージョン1809)以降、閲覧ビューには20を超えるテーマから選択できます。 つまり、閲覧ビューのデフォルトの背景色を簡単に変更できるようになりました。
Windows 10のEdgeで閲覧ビューの背景色を変更する
これは、Windows 10のEdgeで閲覧ビューの背景色を変更する方法です。
ステップ1: Edgeブラウザを開き、閲覧したいWebページを閲覧モードで開きます。
ステップ2:アドレスバーの本のアイコンをクリックするか、Ctrl + Shift + Rキーを使って閲覧ビューをオンにします。 Webページが閲覧ビューをサポートしていない場合は、グレーアウトした本のアイコンが表示されます。

ステップ3:閲覧ビューでWebページを見ることができます。 背景色を変更するには、ツールバーの文法ツールアイコン(下の図を参照)をクリックします。 ツールバーが表示されない場合は、ページ上の任意の場所をクリックしてください。
ステップ4: テキストオプションタブで、テーマの1つをクリックして背景色をすぐに変更します。

Edgeは新しい背景色を記憶し、今後閲覧ビューでWebページを開いたときにも同じ色を使用します。
閲覧ビューを終了するには、タスクバーの本のアイコンをもう一度クリックするか、Ctrl + Shift + Rキーを押します。
Windows 10の記事でファイルエクスプローラーの背景色を変更する方法も興味があるかもしれません。














