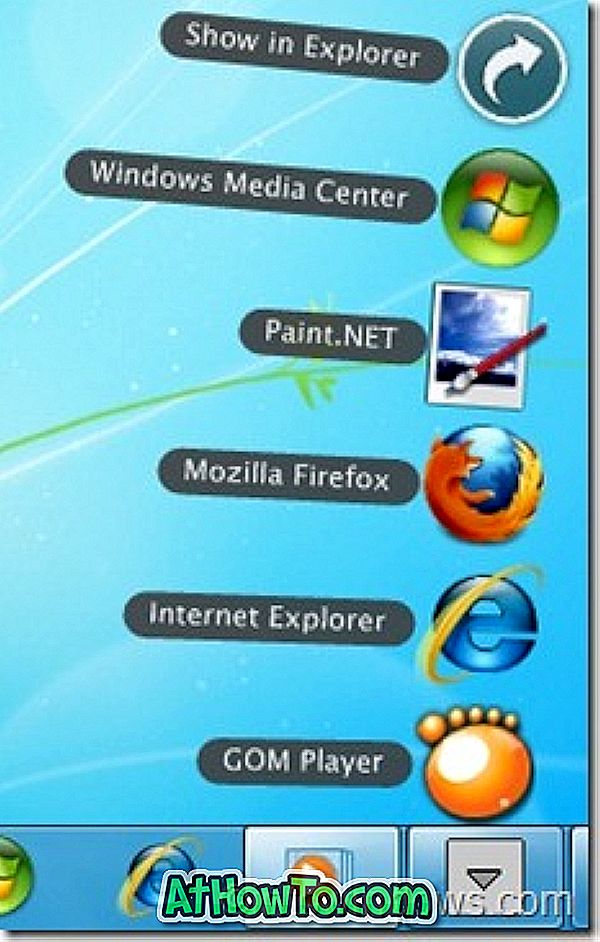スリープモードまたはスリープ状態は、Windows 10を含むWindowsオペレーティングシステムで使用可能な低電力状態です。この低電力スリープモードは、特にノートブックやタブレットのユーザーがバッテリー寿命を延ばすのに便利です。
Windows 10のスリープモードとは何ですか?
休止状態とは異なり、デバイスがスリープモードまたは状態になると、非常に少量の電力しか消費しませんが、キーボードの任意のキーを押してマウスを動かすと、作業をすぐに再開できます。タッチパッド、または電源ボタンを押す。
バッテリ駆動のデバイスでは、スリープ状態から少量の電力が消費されるため、バッテリレベルが限界レベルを下回ると、データの損失を防ぐためにWindowsが自動的にデバイスを休止モードにします(有効な場合)。
デフォルト設定では、使用していないPCが15分(バッテリーに入っているとき)または30分(電源が入っているとき)にスリープモードに入ることがあります。 これは、プログラムがバックグラウンドで実行されているときにWindows 10 PCがスリープモードになり、データが失われることがあることも意味します。
たとえば、ファイルがWebブラウザを介してダウンロードされているときにWindows 10 PCがスリープモードに入り、ファイルをダウンロードしているサーバーから再開サポートが提供されていない場合は、ダウンロードを最初からやり直さなければなりません。
スリープモードがそれほど便利ではないことがわかった場合は、長期間のユーザーの非アクティブ状態の後にスリープモードに入るようにPCを設定するか、またはWindows 10 PCをスリープさせないようにすることができます。
Windows 10でスリープモードを有効または無効にするには、以下の手順に従ってください。
方法1
スリープモードを有効または無効にする
ステップ1: 設定アプリを開きます。 これを行うには、スタートメニューの設定アプリアイコンをクリックするか、WindowsとIキーを同時に押します。

ステップ2: システムというタイトルの最初のオプションをクリックして下さい 。

ステップ3:表示されたページで、[ 電源とスリープ ]をクリックします。

ステップ4:今、[スリープ]セクションの下に、2つの選択肢があります。
# バッテリ電源で、PCはその後スリープ状態になります
# 接続されると、PCはその後スリープ状態になります

どちらのオプションでも、ドロップダウンメニューを展開して[しない]を選択します。 それでおしまい! あなたのPCは二度とスリープモードに入りません。 ここで、上の写真でわかるように、コンピューターをスリープモードにする前にWindows 10が待機する時間を設定できます。
スリープモードに加えられた変更は、現在の電源プランにのみ適用されます。 他の電源プランを変更するには、システムトレイのバッテリアイコンをクリックして別の電源プランに切り替え、次に現在の電源プランタイルをクリックして(次の図を参照)、使用可能なすべての電源プランを切り替えます。

別の電源プランを選択したら、上記の手順を繰り返してそのプランのスリープモードを設定または無効にします。
方法2
あなたのWindows 10 PCを眠らないようにするもう一つの方法
ステップ1: [スタート]メニューまたはタスクバーの検索ボックスに「電源オプション」と入力し、Enterキーを押して従来の[電源オプション]ウィンドウを開きます。

ステップ2:左ペインで、コンピュータがリンクをスリープ状態にしたときに[ 変更 ]をクリックして[プラン設定の編集]ウィンドウを開きます。

ステップ3:ここで、[コンピュータをスリープ状態にする]の横にあるドロップダウンメニューで、[ オンバッテリ]と[ プラグイン]に [しない]を選択します。 変更を保存ボタンをクリックします 。 それでおしまい!

Windows 10では、[しない]を選択する代わりに、他の番号を選択するとスリープモードが有効になります。
重要:すべての電源プランに対して上記の手順を繰り返す必要があります。 つまり、省電力プランでスリープモードを無効にしている場合は、バランスプランや他のプラン(作成済みの場合)についても同じことを実行して、これらの電源プランの間にWindows 10がスリープモードになるのを防ぎます。