タスクマネージャは、実行中のすべてのアプリケーションとサービスを表示および管理するための中心的な場所です。 これは、ネットワークアダプタの監視、サービスの開始または停止、プロセスに関する詳細情報の表示などに使用できる1つのプログラムまたは機能です。
Windows 8で再設計されたタスクマネージャには、はるかに多くの情報が表示され、基本的な管理タスクも実行できます。 新しいタスクマネージャの唯一の問題は、ユーザーがタブレットですばやく起動できないことです。
10インチのスクリーンタブレットでWindows 8を実行しているユーザーは、タッチキーボードにShiftキーとEscキーが表示されないことに気付いたかもしれません。 また、マイクロソフトがキーボードボタンをカスタマイズするオプションを追加したとしても、タスクマネージャを開くには最初にキーボードを開く必要があるため、面倒です。

ほとんどのタブレットユーザーはこれらのキーを必要としませんが、以前のバージョンのWindowsでCtrl + Shift + Escホットキーでタスクマネージャを開いていたキーボード中毒者は、スタート画面の検索でタスクマネージャを検索する必要があります。
タスクバーを右クリックして[タスクマネージャ]オプションを選択することはできますが、ユーザーはタスクバーを右クリックするために最初にデスクトップモードに切り替える必要があります(Metroアプリを使用している場合)。 だから、最善の解決策はあなたがすぐにメトロモードとデスクトップモードの両方からそれを起動できるようにタスクバーとスタート画面の両方にタスクマネージャを固定することです。
タスクマネージャをスタート画面とタスクバーの両方に固定するには、以下の手順に従います。
ステップ1: Windowsエクスプローラを開き、C:\ Windows \ System32フォルダに行って下さい。 TM.exeを見つけて右クリックし、[ 送る ]を選択してから[ デスクトップ ]オプションを選択して、タスクマネージャのショートカットをデスクトップに配置します。
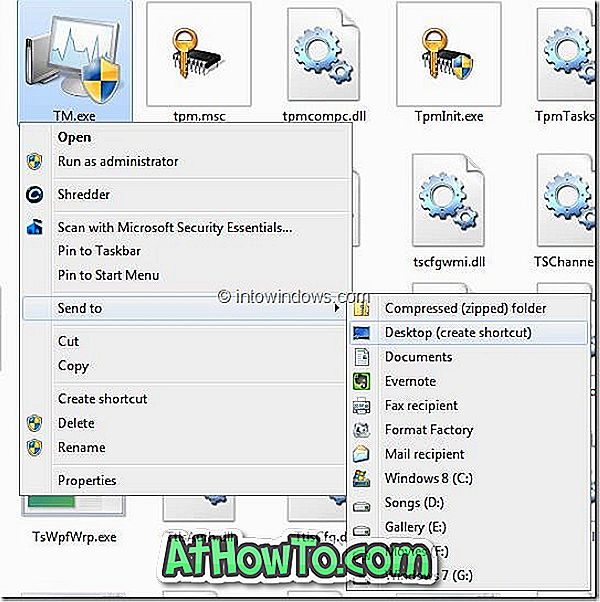
ステップ2:今それを固定するためにタスクバーに上に新しく作成したタスクマネージャのショートカット(TM.exeのショートカット)を移動します。

タスクマネージャを開始画面に固定するには
ステップ1:スタート画面に切り替え、 タスクマネージャと入力して検索結果にタスクマネージャ名を表示します。

ステップ2: [タスクマネージャ]アイコンを右クリックして(またはアイコンを少し長押しして少し動かして)、[ ピン留め]ボタン(画面右下)を選択して、タスクマネージャをMetro Start画面に固定します。
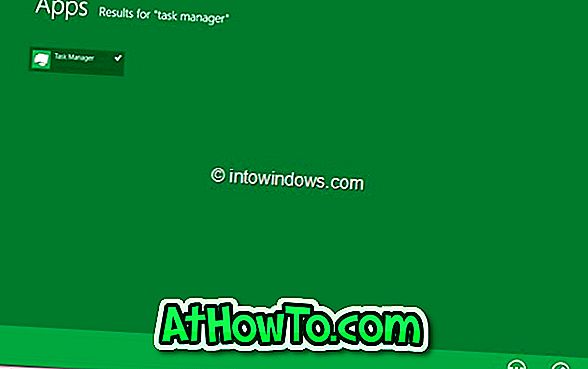
ステップ3:タスクマネージャのタイルがスタート画面のアプリリストの最後に表示されます。 タイルを長押ししてから画面の一番左に移動し、コントロールパネルまたはWindowsストアタイルの横に配置すると、タスクマネージャに簡単にアクセスできます。

Windows 8で[スタート]メニューを有効にする方法も知っておくと便利です。














