Downloadsフォルダは、Windows 10のすべてのWebブラウザを使用してダウンロードされたアイテムのデフォルトのダウンロード場所です。つまり、いずれかのブラウザを使用してWebからファイルをダウンロードすると、ファイルは自動的にDownloadsフォルダに保存されます。
ダウンロードフォルダがゆっくり開く?
ここ数カ月間、Windows 10をメインのオペレーティングシステムとして実行していた場合、Downloadsフォルダには何百ものファイルやプログラムがある可能性があります。 そして、あなたが何百ものアイテムを持っているならば、あなたのWindows 10の上のDownloadsフォルダーはたぶん時々または非常にゆっくりと開く。
Downloadsフォルダに何百ものファイルがあるあなたのうちの人は、フォルダが時々非常にゆっくり開くことに気づいたかもしれません。 Downloadsフォルダには時間がかかります。特に、PCの再起動後やフォルダへのアクセス中にフォルダを開いたときは特にそうです。

また、Downloadsフォルダの読み込みが非常に遅い場合は、下記の指示に従ってDownloadsフォルダをPCの他のフォルダと同様にすばやく開くことができます。
Windows 10でダウンロードフォルダを開くのが遅くなるのを修正
ステップ1:ファイルエクスプローラまたはこのPCを開きます。
手順2:ファイルエクスプローラ(Windowsエクスプローラ)のナビゲーションウィンドウで、[ ダウンロード ]フォルダを右クリックし、[プロパティ]をクリックします。 これはDownloads Propertiesを開くでしょう。
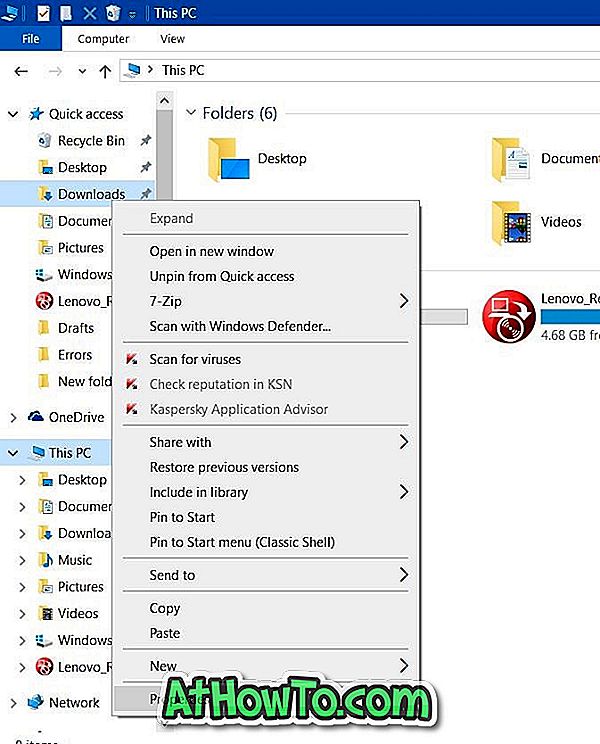
ステップ3:同じものをクリックして[ カスタマイズ ]タブに切り替えます。
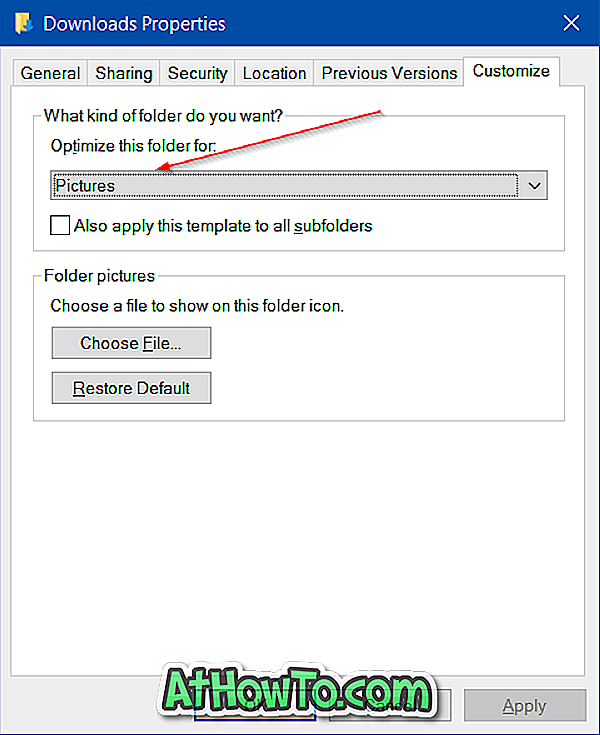
ステップ4: [ このフォルダを最適化する]セクションで、ドロップダウンメニューから[ 一般 項目 ]を選択します。
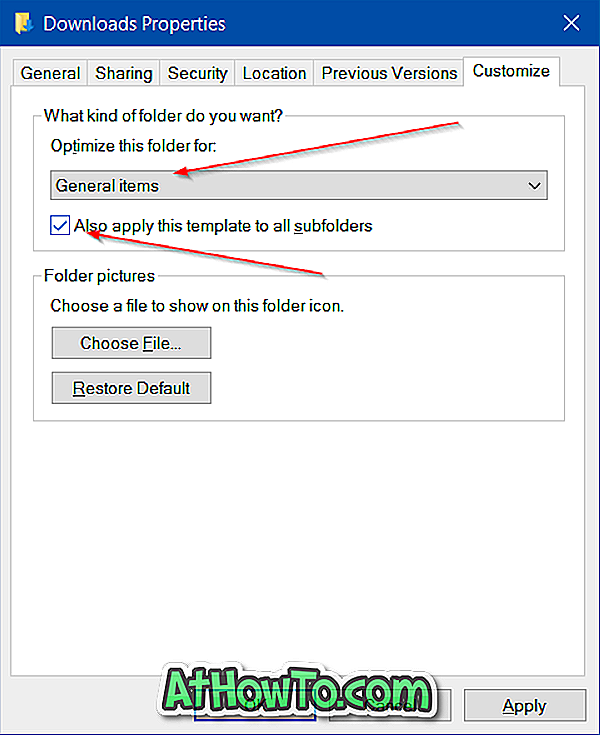
[ このテンプレートをすべてのサブフォルダーにも適用する]というラベルの付いたボックスをオンにします 。
ご覧のとおり、既定の設定では、Windows 10はDownloadsフォルダーをpicturesフォルダーとして扱い、その下の各ファイルごとにサムネイルを生成しようとします。 つまり、デフォルトでは、Downloadsフォルダは他の種類のファイルではなく、写真用に最適化されています。
ステップ5: Applyボタンをクリックしてください。 それでおしまい!
PCを再起動するか、エクスプローラを一度再起動してください。
それに加えて、Downloadsフォルダがすぐに開かないと感じる場合は、表示を詳細に変更してください。 これを行うには、ダウンロードフォルダにいるときに、Ctrl、Shift、6つのキー(Ctrl + Shift + 6)を同時に押します。 あるいは、ウィンドウの右下にある詳細アイコンをクリックすることもできます。














