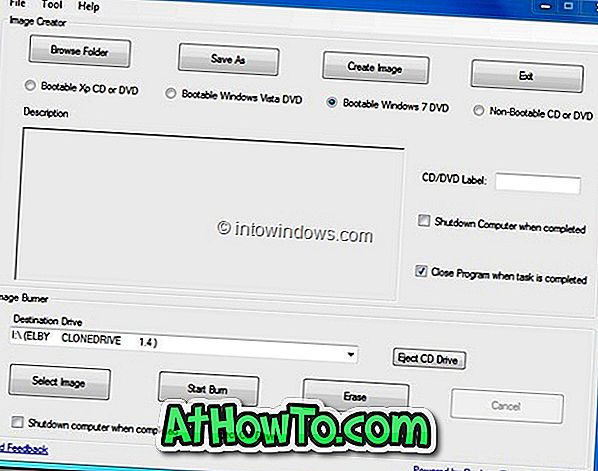Edgeは、Microsoftが提供するWindows 10用の洗練されたスタイリッシュで高速なWebブラウザです。過去2年間で、Edgeブラウザにはいくつかの新機能が追加されました。
Microsoft Edgeはシステムリソースを非常に扱いやすいため、Edgeを主なブラウザとして使用しているシステムリソースが限られている多くのユーザー。 実際、拡張機能が不要な場合は、おそらくEdgeがWindows 10用の最高のブラウザです。

当初、Chrome、Firefoxなどの一般的なブラウザからブックマーク、パスワード、および閲覧履歴をEdgeにインポートすることは不可能でした。 しかし、時がたつにつれて、Microsoftはこれらの小さいながらも重要な機能をEdgeに追加しました。
Chromeに保存されているパスワードをEdgeにインポートすることができないという理由だけで、Edgeをデフォルトのブラウザとして設定することを控えているのであれば、ChromeパスワードをEdgeにインポートすることが可能になります。
Windows 10は現在、ChromeパスワードのEdgeブラウザへのインポートをサポートしています。 Edgeブラウザに組み込まれているインポートツールを使用して、Chromeのパスワード、ブックマーク、履歴をMicrosoft Edgeに簡単にインポートできます。
唯一の問題は、履歴とブックマークを除外することによってのみパスワードをインポートすることはできないようです。 ただし、ブックマークのみEdgeブラウザにインポートできます。 パスワードをインポートすると、ブックマークと履歴も表示されます。
ChromeからMicrosoft Edgeへのパスワードのインポート
追加のソフトウェアを使わずにChromeブラウザに保存されているパスワードをMicrosoft Edgeにインポートするには、以下の指示に従ってください。
重要:この方法でChromeのパスワードをEdgeにインポートすると、ブックマークと閲覧履歴もインポートされます。
ステップ1: Edgeブラウザを開きます。 Chromeブラウザが起動している場合は閉じます。
ステップ2: Edgeブラウザで、右上にある3つのドット(…)をクリックしてから[ 設定]をクリックします。

ステップ3:[ お気に入りとその他の情報の インポート ]セクションの下に、[ 別のブラウザからインポート ]ボタンがあります。 同じをクリックしてください。

ステップ4:最後に、[ Chrome ]ラジオボタンを選択し、[ インポート ]ボタンをクリックして、ブックマーク、閲覧履歴、およびパスワードをGoogle ChromeからMicrosoft Edgeにインポートします。

データのサイズによっては、数秒から数十秒かかる場合があります。 インポートが完了すると、「All done!」というメッセージが表示されます。

このガイドがお役に立てば幸いです。
パスワードの管理方法については、Edgeブラウザガイドに保存されているパスワードの表示および削除方法を参照してください。