あなたのWindows 10ラップトップまたはタブレットのバッテリーはいつもより速く消耗していますか? 現在のバッテリー容量を新しい時期と比較して知りたいですか。 これは、サードパーティのユーティリティを使わずに、Windows 10デバイスの現在のバッテリー容量を知るための簡単な方法です。
ラップトップおよびタブレットのバッテリーは、他の充電式バッテリーと同じように、年が経つにつれて効果が低下します。 容量とパフォーマンスは最終的には低下します。 彼らが保持できる電荷量は時間とともに減少します。 これが、古い機器を使用しているときにバッテリバックアップがうまくいかない主な理由です。
Windows 10デバイスで十分なバッテリバックアップを取得できない場合は、現在のバッテリ容量を確認して、バッテリが元の容量の50%を保持できない場合にバッテリを交換できるようにすることをお勧めします。
バッテリーの元の容量と現在の容量を判断するための周りには、サードパーティのユーティリティがたくさんあります。 幸いなことに、Windows 10にはこの情報とデバイスのバッテリーとその使用方法に関する追加情報を提供する組み込みツールも含まれています。
Windows 10のバッテリーの現在の容量を知る
あなたのWindows 10ラップトップまたはタブレットのバッテリーの現在の記憶容量を知るために与えられた以下の指示を完了してください。
ステップ1:管理者権限でコマンドプロンプトを開きます。 これを行うには、[スタート/タスクバー]検索フィールドに「 CMD」と入力し、[コマンドプロンプト]エントリを右クリックして[管理者として実行]をクリックします。
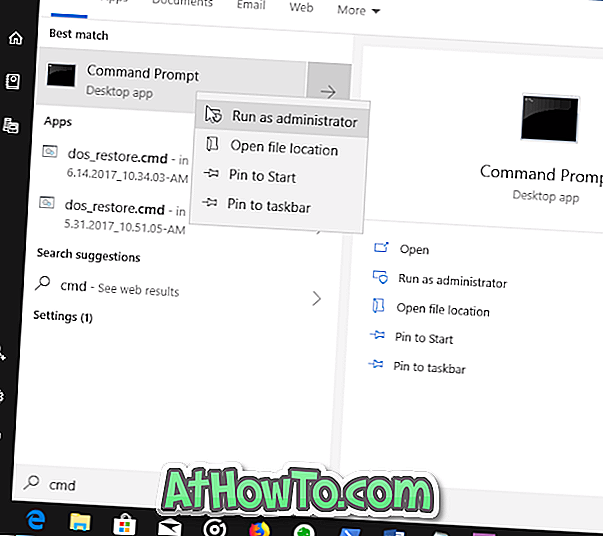
ユーザーアカウント制御のプロンプトが表示されたら、[はい]ボタンをクリックします。
ステップ2:コマンドプロンプトウィンドウで、次のコマンドを入力します。
powercfg / batteryreport
Enterキーを押してコマンドを実行します。
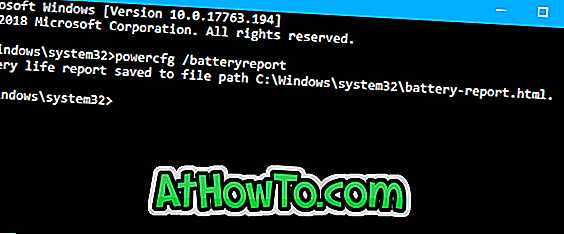
ステップ3:あなたが上記のコマンドを実行するとき、Windows 10はC:\ Windows \ System32フォルダにバッテリレポートを作成して保存します。
ステップ4: C:\ Windows \ system32フォルダにナビゲートし、 battery-report.htmlファイルを開きます。 Webブラウザで開くことができます。

ステップ5:バッテリーレポートの[ インストールされているバッテリー]セクションには、 バッテリーの設計容量とフル充電容量の両方が表示されます。 設計容量は、バッテリが最初に保持するように設計された電荷量を表します。 満充電容量は現在のバッテリーの蓄電容量に他なりません。

ページを下にスクロールすると、バッテリー容量の履歴というセクションが表示されます。 この表は、バッテリの記憶容量が時間の経過とともにどのように減少したかを示しています。 バッテリーのフル充電容量は、新しいときは設計容量に近くなります。 満充電容量は時間とともに低下します。
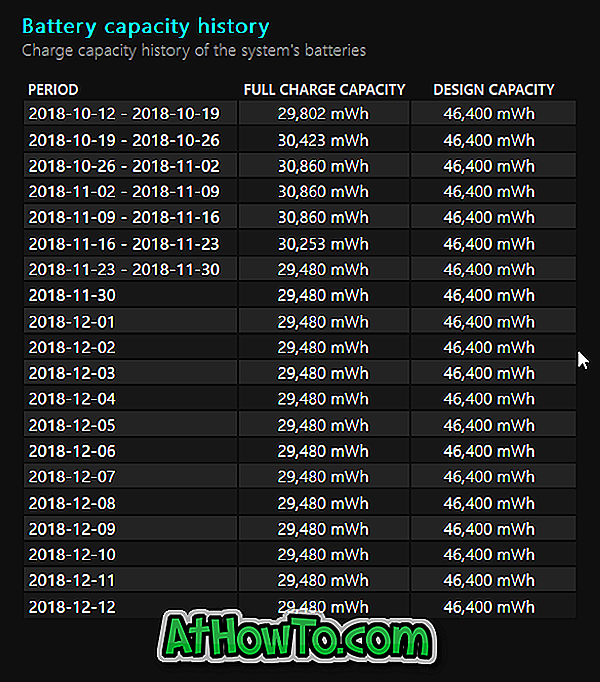
バッテリーのフル充電容量が設計容量の50%未満に低下した場合は、バッテリーの交換を検討してください。
また、Windows 10で内蔵バッテリセーバモードをオンにしてバッテリバックアップ時間を長くする方法をお読みになることをお勧めします。














