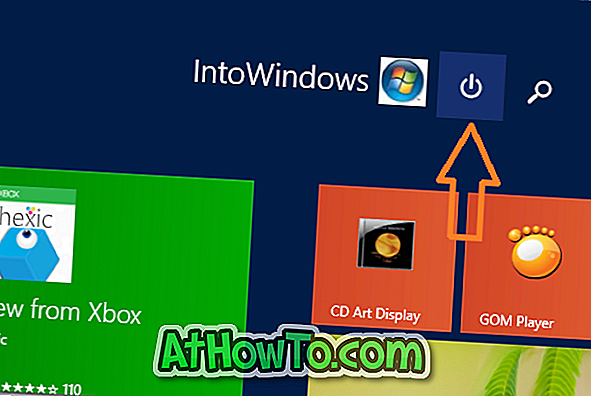私たちのほとんどは、1日の終わりに、または少なくとも1日に1回、PCの電源を切ります。 Windows PCのシャットダウンや再起動は数回クリックするだけの問題でしたが、かなりの数のPCユーザーはキーボードショートカットを使用してPCのシャットダウン、再起動、スリープ、休止を好むようです。
このガイドでは、キーボードショートカットを使用してWindows 10 PCをシャットダウン、再起動、スリープ、または休止状態にする方法をすべて説明します。

Windows 10をシャットダウン/再起動/スリープするためのキーボードショートカット番号1
Windowsロゴを使用+ X> U> U
このホットキーは、Windowsロゴ+ Xキーを押したときに表示されるパワーユーザーメニューのパワーオプションを利用します。 これはWindowsロゴ+ X> U> Uキーを使ってWindows 10をシャットダウンする方法です。
ステップ1: WindowsロゴとキーボードのIキーを同時に押すと、下の図に示すようにパワーユーザーメニューが表示されます。

ステップ2:パワーユーザーメニューが開いたら、キーボードのUキーを押してサインアウト、シャットダウン、再起動、スリープ、および休止状態の各オプションを確認します。
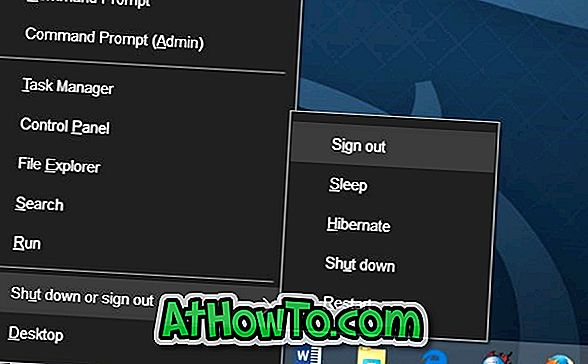
ステップ3:最後に、もう一度、キーボードのUキーを押してWindows 10をシャットダウンします。
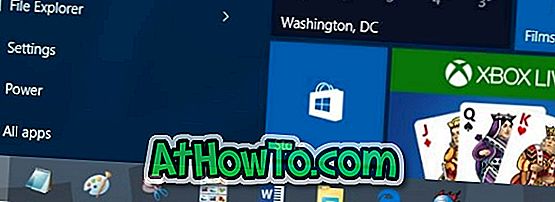
シャットダウンの代わりに再起動を実行する場合は、Uの代わりにRキーを押します。同様に、 Hキーを押して休止状態にし、 Sキーを押してPCをスリープモードにします。
Windows 10をシャットダウン/再起動/スリープするキーボードショートカット番号2
Alt + F4
上記のキーボードショートカットを使用してWindows 10をシャットダウン、再起動、または休止状態にしたくない場合は、従来のAlt + F4キーボードショートカットを使用してシャットダウン/再起動/スリープを開始できます。
Alt + F4を使ってWindows 10をシャットダウン、再起動、またはスリープさせる方法は次のとおりです。
ステップ1: Windows 10 PCをシャットダウンまたは再起動したい場合は、実行中のプログラムをすべて終了してください。 また、PCをスリープモードまたは休止モードにする場合は、 WindowsロゴとMキーを同時に押して、実行中のプログラムをすべて最小化します。
ステップ2: AltキーとF4キーを同時に押して、シャットダウンダイアログを表示します。 一部のPCでは、シャットダウンダイアログを表示するためにAlt 、 Fn 、 F4キーを押す必要があるかもしれません。

ステップ3:シャットダウンダイアログが表示されたら、 Enterキーを押してWindows 10をシャットダウンします。再起動、休止状態、またはスリープ状態を実行するには、上下の矢印キーを使って正しいオプションを選択し、Enterキーを押します。
Windows 10のシャットダウン、スリープ、再起動、または休止状態へのキーボードショートカット番号3
スタートメニューにも電源ボタンがあるので、再起動、シャットダウン、休止状態、またはスリープ操作を実行するためにそれを使用することができます。
ステップ1:キーボードのWindowsロゴキーを押して、スタートメニューを開きます。
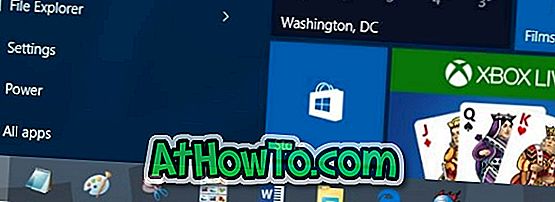
ステップ2: 上矢印キーを2回押して電源オプションに移動します。 Enterキーを押して、スリープ、休止状態、シャットダウン、再起動のオプションを確認します。
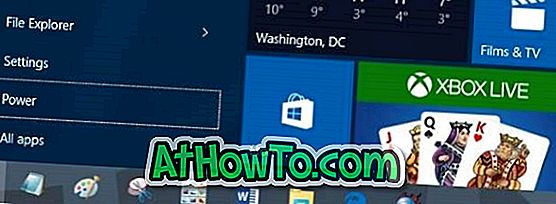

ステップ3:もう一度、 上下の 矢印キーを使用して正しいオプションを選択し、 Enterキーを押します。
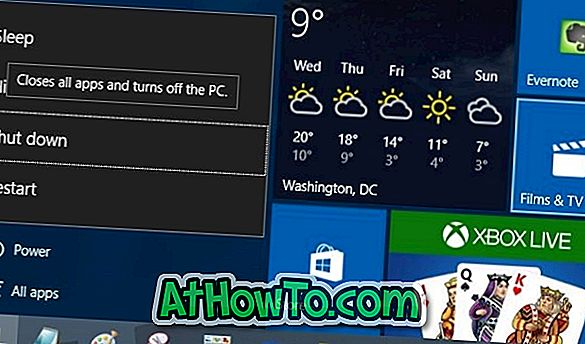
Windows 10 PCのシャットダウン、スリープ、休止、または再起動にキーボードショートカットを使用しますか?