Windows 10のクリーンインストールを実行すると、64ビットのWindows 10、Users、およびWindowsの場合は、セットアッププログラムによってProgram Files、Program Files(x86)がドライブのルートに作成されます。 以前のWindowsインストールを削除していない場合、またはアップグレードを実行した場合は、ドライブのルートにWindows.oldフォルダも表示されることがあります。
Windows 10を小さなパーティションにインストールして、空き容量がなくなった場合は、Windows.oldフォルダを削除し(存在する場合)、アプリを別のドライブまたはSDカードに移動し、ジャンクファイルを削除することを検討できます。 さらに、Usersフォルダーを別のドライブに移動して、Windows 10がインストールされているドライブのかなりの量のスペースを解放することもできます。
ユーザーフォルダとは
Usersフォルダには、Windows 10 PC上のすべてのプロファイルまたはユーザーアカウントが含まれています。 あなたのアカウントのデスクトップ、ドキュメント、写真、ビデオのようなフォルダは、ユーザーフォルダの下にあります。 そのため、Downloads、Desktop、またはDocumentsフォルダーに何百ものファイルやフォルダーがある場合、UsersフォルダーのサイズはGB単位になり、Usersフォルダーを別のドライブに移動すると、システムドライブのGBスペースが解放されます。
なぜあなたはUsersフォルダを移動してはいけないのですか?
残念なことに、フォルダはシステムフォルダであり、Windowsはユーザプロファイルフォルダを箱から出して移動することをサポートしていないため、Windows 10ではユーザフォルダの移動は簡単な作業ではありません。 可能であれば、新しいWindows 10ビルドへのアップグレード中にUsersフォルダを移動すると問題が発生する可能性があるため、システムドライブを拡張してみてください。
それでも、あなたが本当にあなたのWindows 10ドライブ上のいくつかのかなりの量のスペースを解放したいのであれば、あなたは与えられた以下の指示に従うことができます。 このガイドでは、Windows 10でUsersフォルダを移動する方法について説明します。Usersフォルダを移動する前に、必要に応じて元の場所に簡単に復元できるように、システムイメージバックアップを作成することをお勧めします。
方法1
ユーザーフォルダまたは将来のプロファイルの場所を変更する
警告:ユーザープロファイルフォルダをデフォルトの場所以外の場所に移動すると、将来Windows 10を新しいビルドにアップグレードできなくなる可能性があります。 そのため、ユーザープロファイルフォルダを別のドライブに移動しないことをお勧めします。 ドライブのディスク領域が不足している場合は、方法2の指示に従って、デスクトップ、ダウンロード、ドキュメント、音楽、および画像フォルダを移動してディスク領域を解放します。
この方法では、既存のプロファイルフォルダを移動したり移動したりすることはできませんが、将来作成する可能性のあるプロファイルの場所を選択するのに役立ちます。 そのため、この方法では既存のユーザープロファイルフォルダを移動できません。
既存のプロファイルフォルダを本当に移動する場合は、この方法の指示に従って将来のプロファイルの場所を変更し、新しいユーザーアカウントを作成し(新しい場所はこのユーザーアカウントまたはプロファイルの作成に使用されます)古いユーザーアカウントを新しいアカウントに変更してから、古いユーザーアカウントを削除します。
ステップ1:このページにアクセスして、Profile Relocatorをダウンロードしてください。 zipファイルを解凍して、Profile Relocator実行可能ファイルを含むProfileRelocatorという名前のフォルダーを取得します。
ステップ2:管理者権限でProfile Relocatorを起動し、上記のボックスに同意するをオンにして、次へボタンをクリックします。

メモ: Windows 10またはThreshold 2 Updateを適用したWindows 10のRTMビルドでProfile Relocatorを実行している場合は、Unsupportedオペレーティングシステムが表示されることがあります。 リスクボックスで続けてください。 Profile RelocatorはWindows 10と完全な互換性がありますが、最近更新されたことはありません(Windows 10がBetaフェーズに入った1年前に更新されました)。 安全に使用できますが、実行する前に復元ポイントを作成してください。
ステップ3:ここで、New Locationの隣にあるフォルダアイコンをクリックしてから、将来のプロファイルを保存したい場所を選択します。 スタートボタンをクリックしてください。
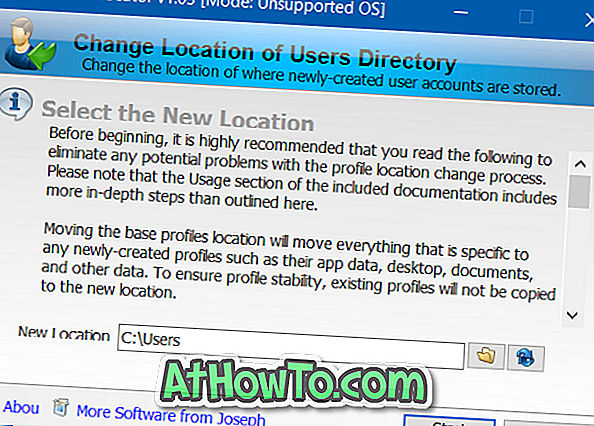
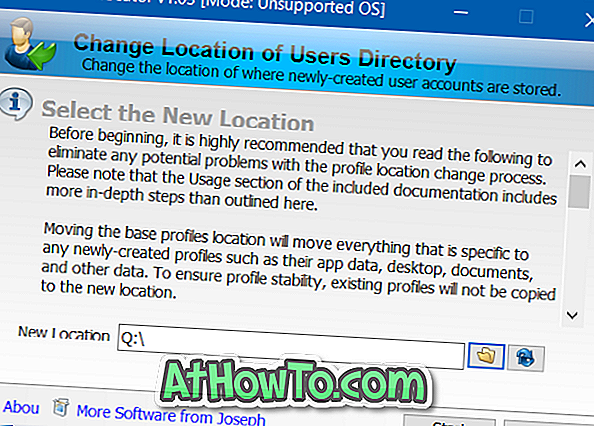
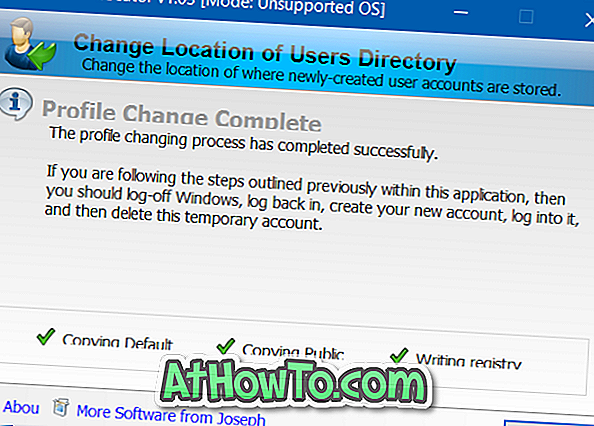
ステップ4:終了したら、Windows 10をログオフし、そして再度ログインして下さい。 それでおしまい! 今後は、新しいユーザーアカウントを作成するたびに、Windows 10によって既定の場所ではなく新しい場所が選択されます。
方法2
デスクトップ、文書、写真、ダウンロード、音楽フォルダを移動する
前述のように、ユーザープロファイルフォルダを移動すると、新しいビルドにアップグレードするときにWindowsが壊れるため、あまりお勧めできません。
プロファイルフォルダを移動する目的がディスク容量を解放することである場合は、先に進んでダウンロード、デスクトップ、ドキュメント、写真、および音楽フォルダを別のドライブに移動してください。 これらのフォルダを移動すると、問題なくシステムドライブ上のGBのスペースが解放されます。
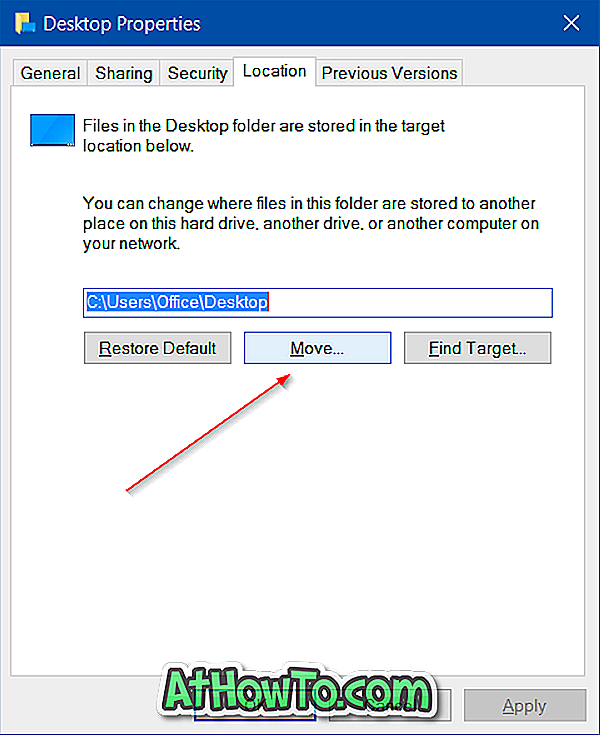
がんばろう!














