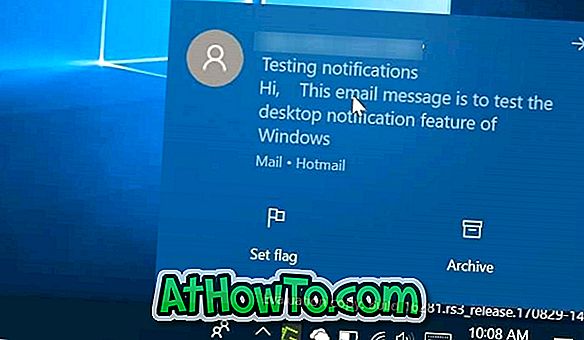1か月ほど前、Windows 10に新しいフォントをインストールする方法について説明しました。標準の手順に従って新しいフォントをインストールすると、フォントはシステムドライブ(Windows 10がインストールされているドライブ)にあるFontsディレクトリにインストールされます。
比較的小さなパーティションにWindows 10をインストールし、ディスク容量が少なくなっている場合は、実際のフォントファイルの代わりにショートカットを使用してWindows 10に新しいフォントをインストールできます。 つまり、ショートカットを使用してフォントをインストールすると、WindowsはFontsディレクトリにファイルのショートカットのみを作成し、元のフォントファイルをFontsディレクトリに移動しません。 これは、ディスク容量が少ないユーザーに役立ちます。

たとえば、Windows 10を「C」ドライブにインストールし、フォントを「J」ドライブに設定した場合、ショートカットを使用してフォントをインストールしてもフォントファイルは「C」ドライブに移動されません。 代わりに、WindowsはFontsディレクトリにファイルのショートカットを作成するだけです。 ショートカットを使用してインストールされたフォントは、Fontsディレクトリに直接インストールされた他のフォントと同じように使用できます。
Windows 10にショートカットとしてフォントをインストールする
ショートカットを使ってフォントをインストールするのはすばらしい機能ですが、この機能はデフォルトではオフになっているので、ショートカットを使ってフォントをインストールするには同じ機能をオンにする必要があります。 Windows 10でショートカット機能を使用してフォントをインストールし、ショートカットを使用してフォントをインストールするには、以下の指示に従ってください。
注:以下の手順はWindows 10用ですが、ショートカットを使用してフォントをインストールする場合も、Windows 8.1とWindows 7で同じ手順を使用できます。
ヒント: Windowsに他社製のフォントを何百もインストールしている場合は、この方法でシステムドライブの空き容量を増やすことができます。 すべてのフォントを元のFontsディレクトリから別のドライブにコピーし、システムで使用されていない元のフォントをアンインストールしてから、すべてのフォントをショートカットとしてインストールします。
ショートカットを使用してフォントをインストールできるようにWindows 10を構成する
手順1:コントロールパネルを開きます。 これを行うには、[スタート]メニューの検索ボックスに「 コントロールパネル 」と入力して、Enterキーを押します。
手順2:コントロールパネルが開いたら、 [表示方法 ]を[ 小さい ] アイコンに変更し、[ フォント ]をクリックします。

ステップ3:左ペインで、 フォント設定をクリックしてください。

ステップ4:[インストール設定]セクションで、 [ショートカットを使用してフォントのインストールを許可する(詳細) ]というラベルのオプションをオンにし、[ OK ]ボタンをクリックします。

ショートカットとしてフォントをインストールする
Webからダウンロードしたフォントをシステムドライブ以外のドライブに移動してください。 また、デスクトップにフォントファイルを保存したり、フォルダをダウンロードしたりしないでください。これらのフォルダは実際にはシステムドライブにのみ存在します。
ステップ1:インストールしたいと思う新しいフォントがあるフォルダにナビゲートして下さい。
ステップ2:ファイルを右クリックしてから[ ショートカットオプションとしてインストール ] をクリックします。 [ユーザーアカウント制御]ダイアログが表示されたら、[はい]ボタンをクリックします。 それでおしまい! 新しくインストールしたフォントは使用する準備が整いました。

重要:フォントファイルを移動または削除すると、インストール済みのフォントファイルが使用できなくなる可能性があるため、元のフォントファイルをその場所から移動しないでください。 あなたが今までにフォントファイルを移動した場合は、ショートカットとしてそれをインストールするために再び上記の指示に従ってください。