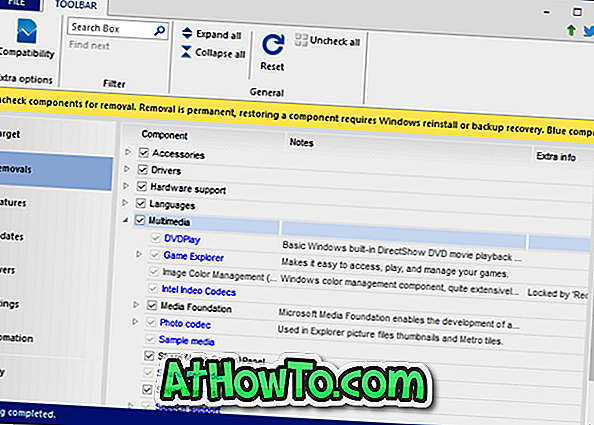Gmailは、インターネット大手Googleの無料Webメールサービスで、最も強力で好まれているEメールサービスです。 GoogleのGmailの背後にあるチームは、Gmailを定期的に更新して新機能を追加し、インターフェイスを改善することによって素晴らしい仕事をしています。
多くの技術ブログが、Gmailが現在のものとは根本的に異なる新しいインターフェースを間もなく切り替えると報告していますが、希望する外観を得るための回避策は常にあります。 ご存じのとおり、Gmailではデフォルトの背景(テーマ)を変更でき、デフォルトの外観をカスタマイズするための多数のオプションがあります。

数週間前、私はGmailのデフォルトの外観を私たちの好みに変更することが可能かどうかと思っていましたが、 GmailをOutlook.comのように見せる素敵なテーマに出会いました。 あなたがOutlook.comのきれいなインターフェースを愛し、あなたのGmailで同じものを入手したいなら、あなたはGmailのためにこのOutlook.comテーマを試すことができます。
Gmailにサードパーティのテーマを直接適用することはできないので、Stylishという無料の拡張機能をインストールする必要があります。 スタイリッシュは新しいテーマをインストールすることによってあなたのお気に入りのウェブサイトのインターフェースをカスタマイズするためにFirefoxとChromeの両方に利用可能な無料の拡張です。
Gmail用のOutlook.comテーマ
StylishをインストールしてGmailでOutlook.comの外観を取得する方法がわからない場合は、以下の手順に従ってください。
ステップ1: FirefoxまたはChromeブラウザを開きます。 Stylish extensionを検索してから、同じものをインストールしてください。
ステップ2: Stylishをインストールしてブラウザを再起動すると、Searchボックスまたはomnibar(Chrome)の横にStylishアイコンが表示されます。
ステップ3:今userstyles.orgのこのページを訪問し、テーマをインストールするためにインストールボタンをクリックしてください。
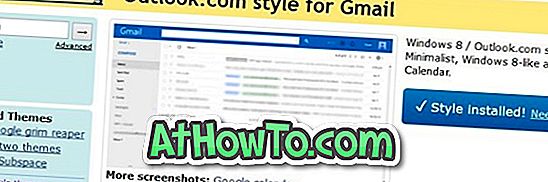
ステップ4:ブラウザでGmailを開き、Gmailのテーマをライトまたはソフトグレーに変更します。 テーマを変更するには、歯車アイコンをクリックしてから[テーマ]をクリックします。
ステップ5: Outlook.comを見やすくするには、受信トレイのタブをオフにする必要があります。 これを行うには、Gmailガイドのタブを無効にする方法の手順に従ってください。
上の写真に示すように、Outlook.comがGmailに表示されます。
ステップ6: Outlook.comテーマが表示されていない場合は、[スタイリッシュ]ボタンをクリックし、GmailのOutlook.comスタイルの選択を解除してから、同じテーマを選択してもう一度適用します。
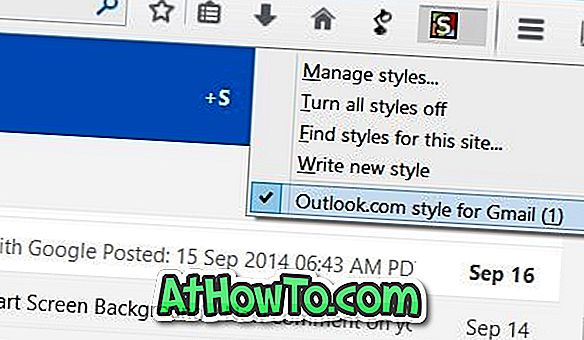
あなたがテーマを編集する方法を知っていれば良いことはあなたがあなたの好みに合わせてテーマをパーソナライズできるということです。 ダウンロードしたテーマを編集するには、Stylishボタンをクリックし、Manage stylesをクリックしてからEditボタンをクリックします。